Win7系統是比較多人在使用的一款系統,它比較適合人使用,個性化。但最近有用戶在安裝完Win7系統後,通過局域網訪問共享打印機或者共享文件的時候,會出現“用戶賬戶限制”或“未授予用戶在計算機上的請求登陸類型”的問題,怎麼解決呢?下面就由小編和大家說一下如何解決Win7共享打印機拒絕訪問的問題。
方法如下:
一、針對“用戶賬戶限制”問題的解決辦法:
1、點擊“我的電腦”→ “右鍵”→ “管理”。
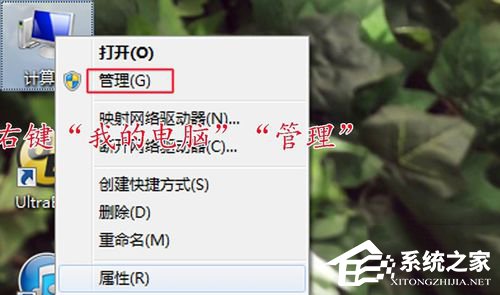
2、在彈出的對話框左面,點擊“本地用戶和組”。
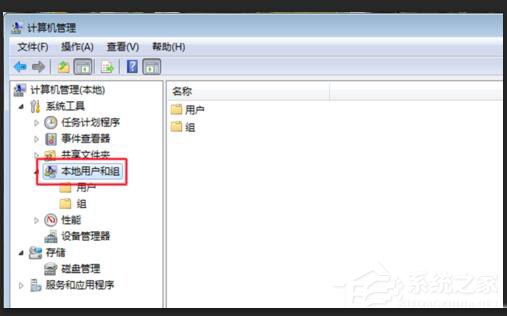
3、然後雙擊“本地用戶和組”下面的“用戶”。
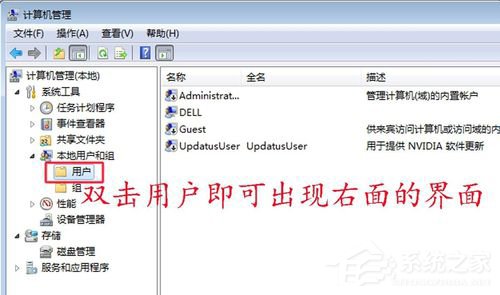
4、在界面右面找到Guest,右鍵“Guest”→“屬性”。
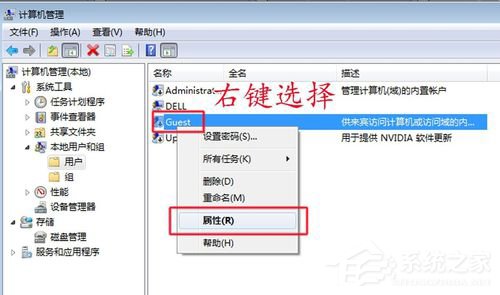
5、在彈出的對話框裡把“賬戶已禁用”前面的勾去掉,問題就解決了。

二、針對“未授予用戶在計算機上的請求登陸類型”問題的解決辦法:
1、打開“控制面板”→“管理工具”→“本地安全策略”。
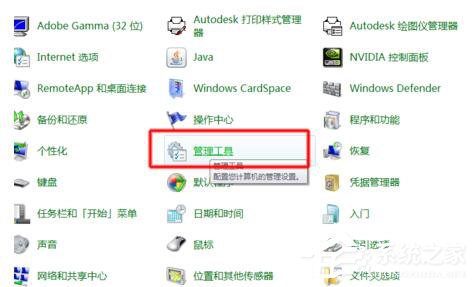
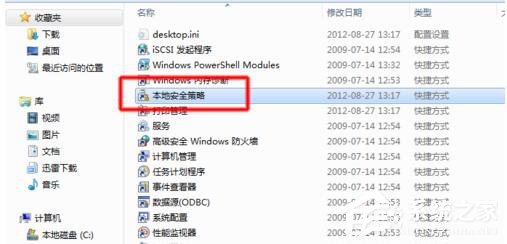
2、在彈出的窗口選擇“本地策略”→“用戶權限分配”。
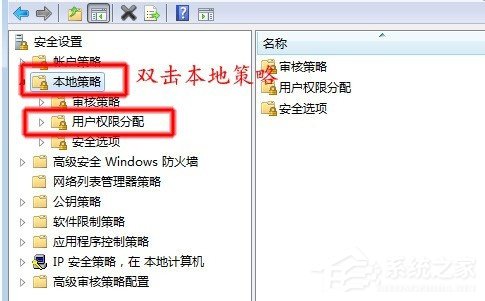
3、找到界面右面的“從網絡訪問此計算機”→“右鍵”→“屬性”。
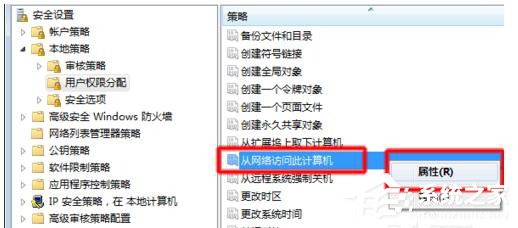
4、在彈出的對話框中選擇“添加用戶或組(u)”。
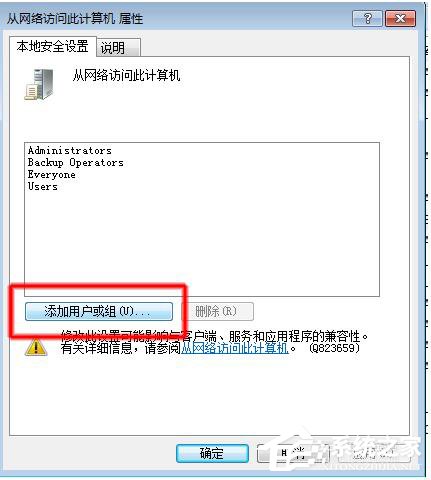
5、在彈出的對話框中選擇“高級”
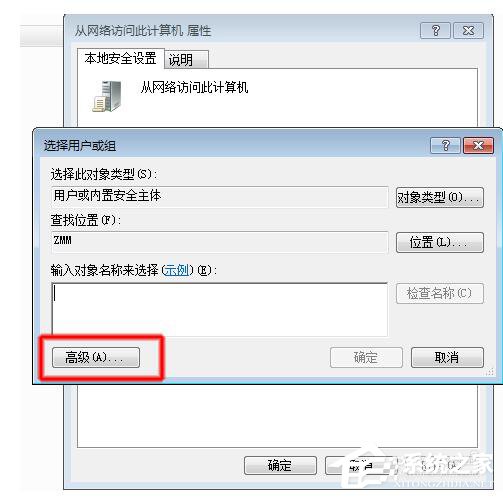
6、然後選擇“立即查找”→在下面出現的用戶組裡面選中”Guest“然後點擊”確定“。
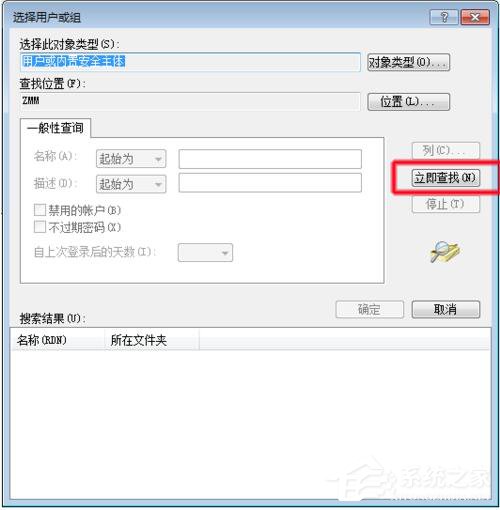
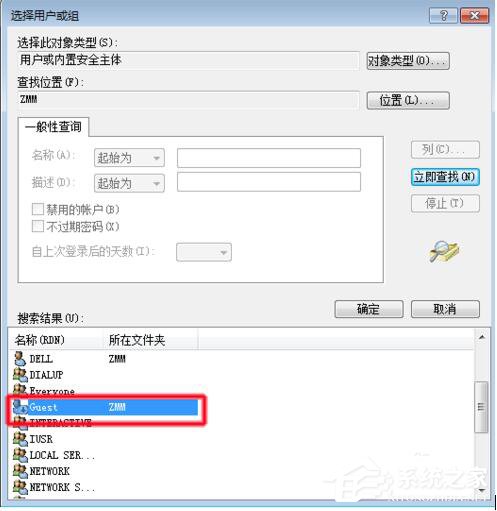
7、這樣我們的Guest用戶就加入到了”允許用戶從網絡訪問此計算機“的行表中,
8、還沒有完,我們還有一步。
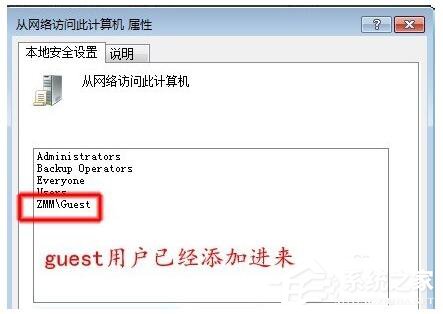
9、返回到本地安全策略頁面,找到”拒絕從網絡訪問該計算機“→”右鍵“→”屬性“。
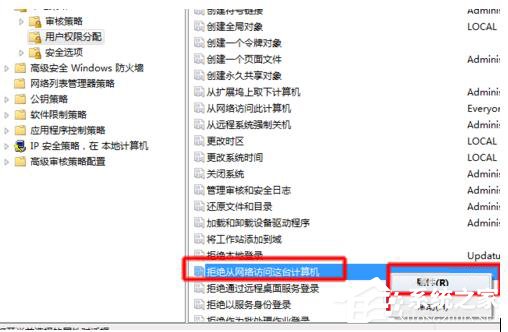
10、然後在彈出的對話框中把”Guest“用戶刪除。
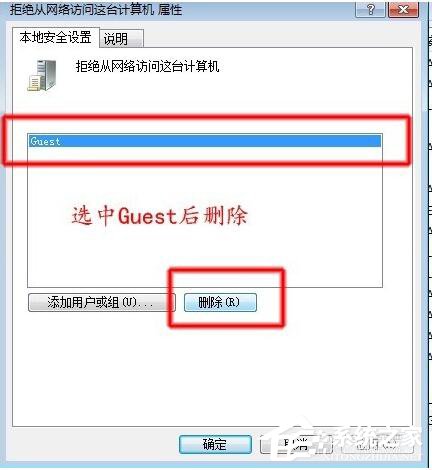
11、到此為止我們的操作就完成了,”未授予用戶在計算機上的請求登陸類型“的問題也解決了。
如何解決Win7共享打印機拒絕訪問的問題就給大家詳細介紹到這裡了。如你剛安裝完系統後,也遇到這樣的問題的,可以試一下上述的解決方法啊!也許就可以幫你解決問題了。那不妨現在就去試一下吧!