現在網絡這麼的發達,特別是無線網絡。因為無線網絡不僅可以使用多台電腦,而且還可以供手機也可以使用。我們在使用無線網絡時,不太注重密碼的重要性,就隨便設置了一個密碼,這樣就很容易被別人盜用了。那Win7系統如何設置路由器密碼呢?下面就由小編和大家說一下Win7系統進入網址192.168.1.1路由器設置密碼的方法。
方法如下:
1、首先看下你自己的無線路由器背面,上面有寫進入路由器後台的地址!一般默認的都是192.168.1.1,用戶名密碼都是:admin

2、在浏覽器地址欄輸入192.168.1.1,然後點回車!這時候會跳出一個對話框,提示起輸入用戶名和密碼,我們就輸入:admin 然後點擊登入!
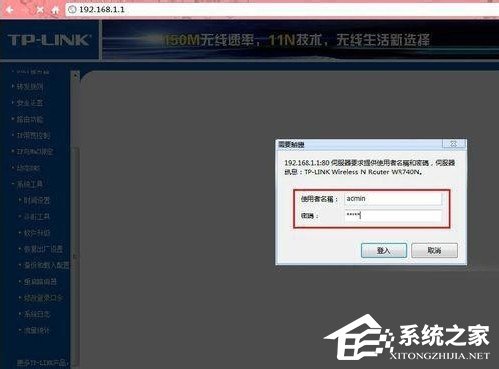
3、這時候就進入後台的主界面了!頁面顯示的是你的無線路由器的運行狀態!
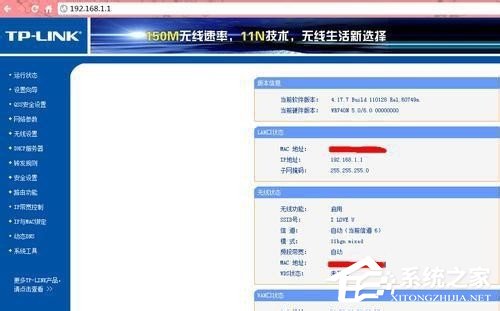
4、點擊頁面左邊,從上往下第5個選項,進入無線設置頁面!
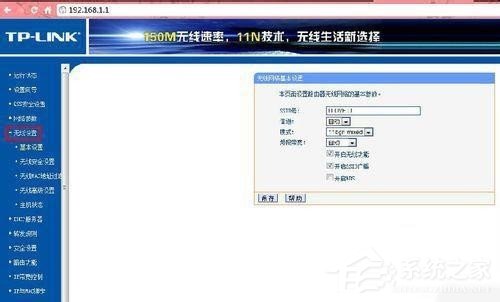
5、點擊無線設置大選項下的小選項:無線安全設置!然後頁面右邊會出現幾種密碼設置方法,一般我們選擇的是wpa-psk/wpa2-psk加密方法(可能有的路由器顯示的不太一樣,但都大同小亦),然後輸入你想要設置的密碼,為了安全最好設置數字加字母的組合方式。
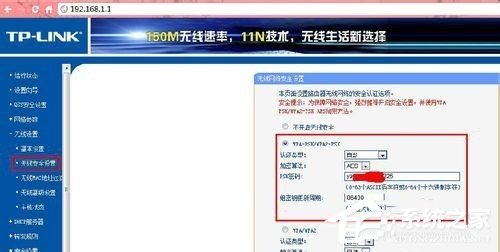
6、密碼設置好後點擊保存,這個時候系統會提示要重啟路由器,點擊確定!等系統自動重啟之後新密碼也就生效了!
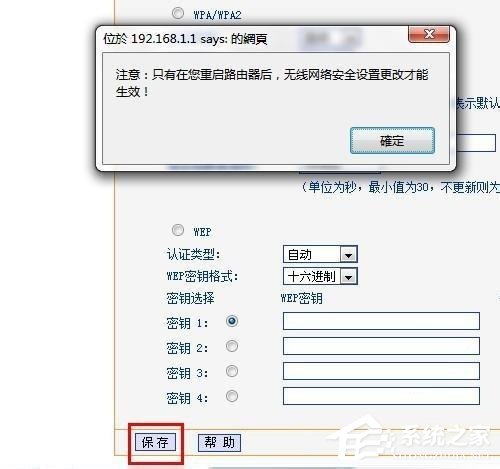
關於Win7系統進入網址192.168.1.1路由器設置密碼的方法就給大家詳細介紹到這裡了。如你還不知道怎麼給路由器設置密碼的,可以按照上述的方法步驟去設置,最好設置難一點的,這樣就不容易被人使用了。