打印機是我們每天都需要用到的打印設備,我們也知道,打印機要使用的話就要確保打印機服務是否有開啟;如果打印機服務沒有開啟的話,就無法打印或者打印出錯。我們在Win7系統上打印的時候,提示打印不成功。怎麼辦?那要如何開啟打印機服務呢?現在小編就和大家說一下Win7開啟打印機服務的方法。
步驟如下:
一、Win7打印機服務關閉了怎麼開啟
1、點擊Win7系統的開始菜單,選擇彈出菜單的控制面板,如下圖所示。
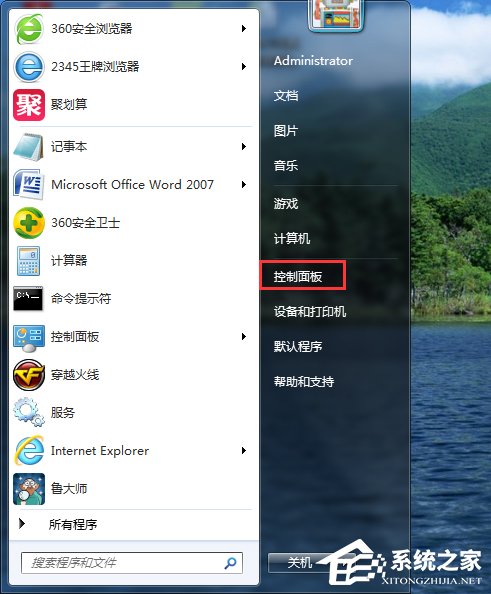
2、點擊控制面板裡的管理工具,如下圖所示。
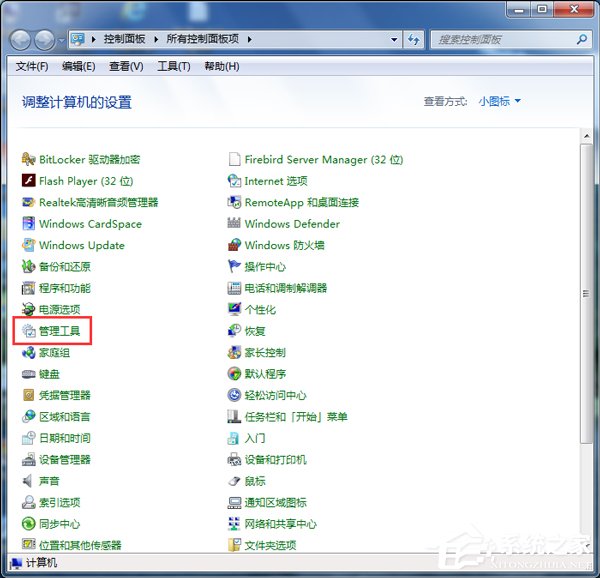
3、在管理工具窗口裡點擊服務,如下圖所示。
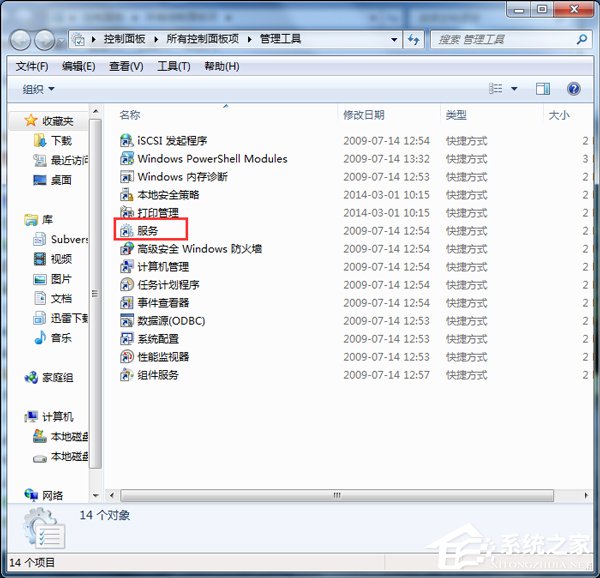
4、在服務對話框裡可以按下字母P,快速找到打印機服務,即名為Print Spooler的打印機服務。選中該服務後,在左邊可以選擇停止,或者重啟服務。如下圖所示。
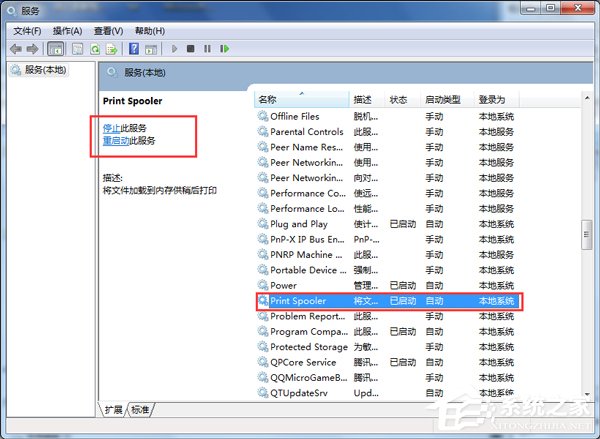
5、或者雙擊Print Spooler打印機服務,在彈出Print Spooler屬性對話框裡也可開啟和關閉打印服務。如下圖所示。
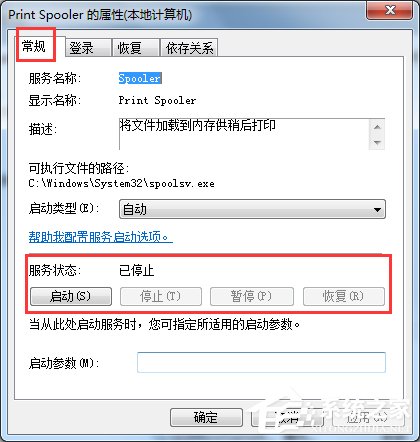
二、Win7打印機服務關閉了怎麼用命令開啟
1、在Win7系統下同時按下“WIN+R”快捷鍵,打開運行對話框,輸入cmd,然後點擊確定,如下圖所示。
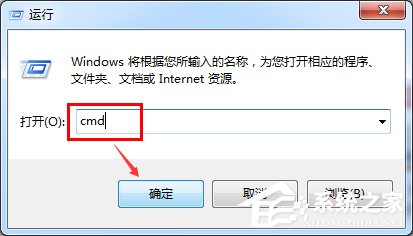
2、在cmd對話框裡輸入命令net start spooler,然後回車就可以啟動打印機服務了,如下圖所示。

3、在cmd對話框裡輸入命令net stop spooler,然後回車就可以關閉打印機服務了,如下圖所示。
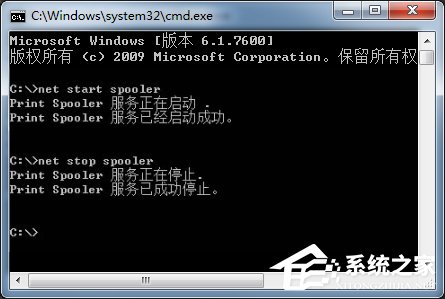
以上也就是小編給大家詳細介紹的Win7開啟打印機服務的方法了;你在打印的時候提示打印不成功的,那很有可能你打印機服務沒有開啟,你去開啟一下就可以打印了。是不是很簡單啊!