我們在Win7系統的電腦上,使用打印機打印的時候,或許都會碰到過這樣的情況,點擊添加打印機後就提示:Windows無法打開“添加打印機”。遇到這樣的情況,我們應該怎麼去解決好呢?現在小編就和你們說一下Win7無法打開添加打印機的解決方法。
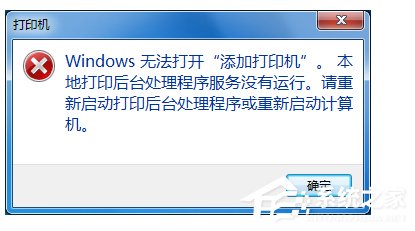
方法/步驟如下:
1、首先打開電腦的“開始”菜單,打開“控制面板”。
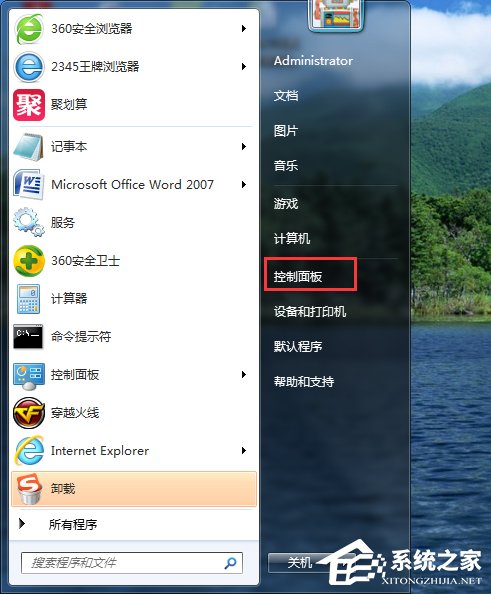
2、在控制面板界面,“打開系統與安全”。
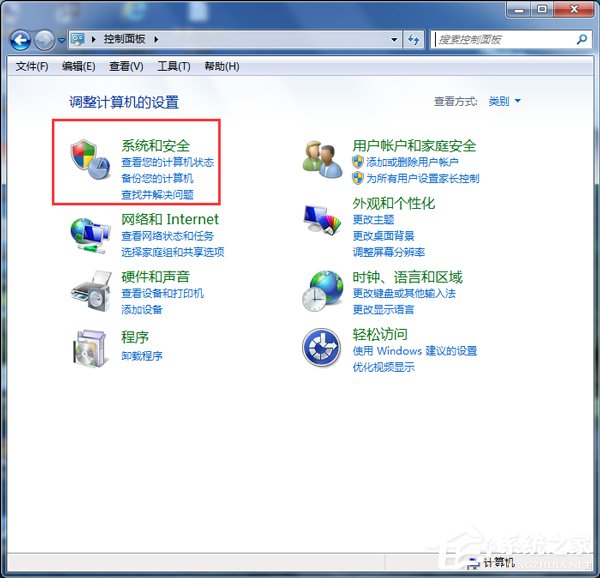
3、然後打開界面下方的“管理工具”。
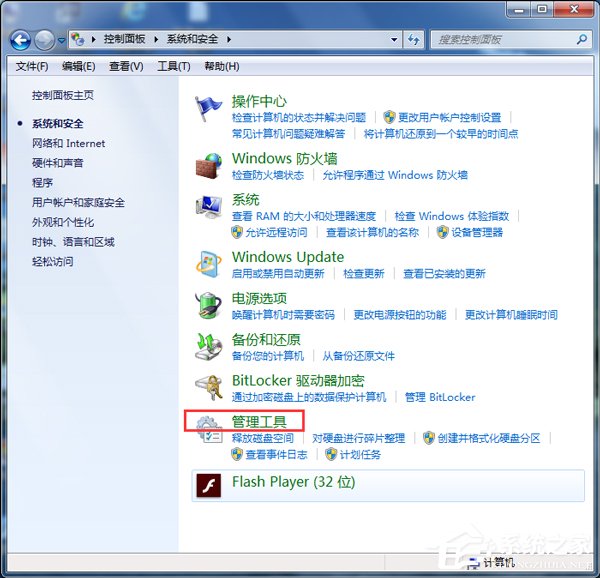
4、在管理工具界面找到中間的“服務”,點擊進去。
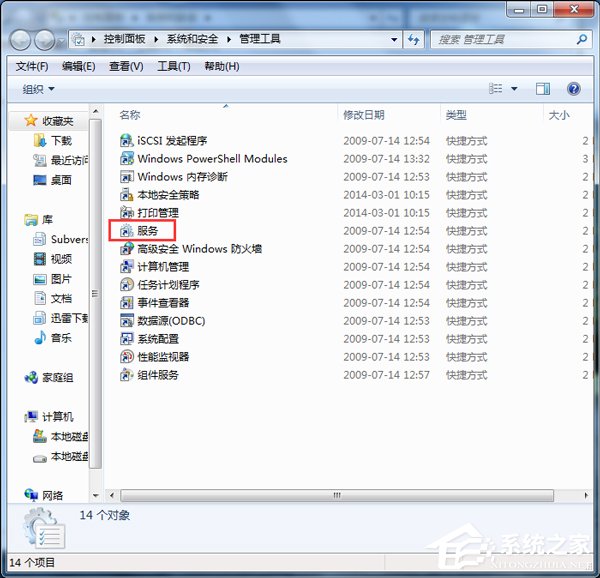
5、界面右方有一系列的程序,如圖所示,找到”Print Spooler“,並點擊選中。左上方就會有”啟動“此服務,點擊啟動即可。
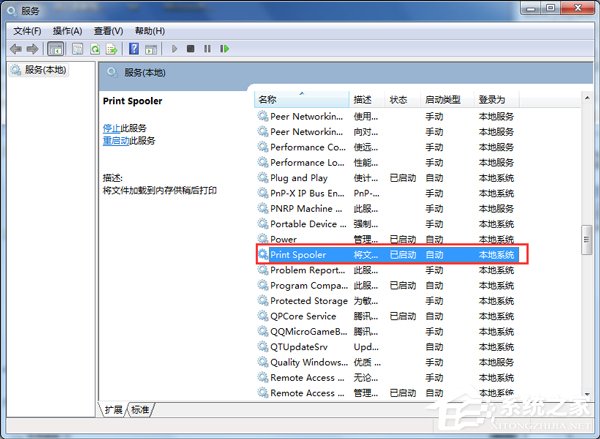
6、把上面地5步講得再詳細點,即分解化的話,我們在找到我們要啟動的程序後,雙擊打開,就會彈出一個窗口,點擊”啟動“。
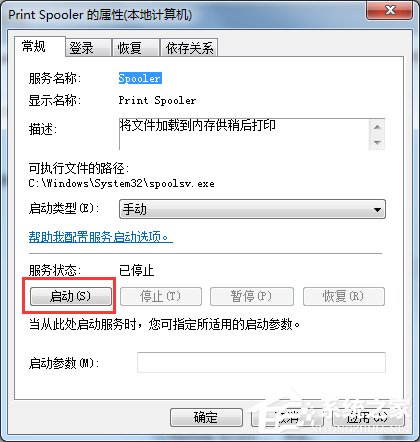
7、然後經過啟動過程後,我們發現上面顯示”服務狀態“變成”已啟動“,點擊”確定“即可,這樣就全部完成了。
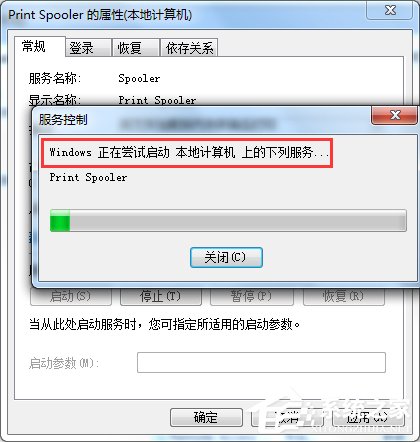
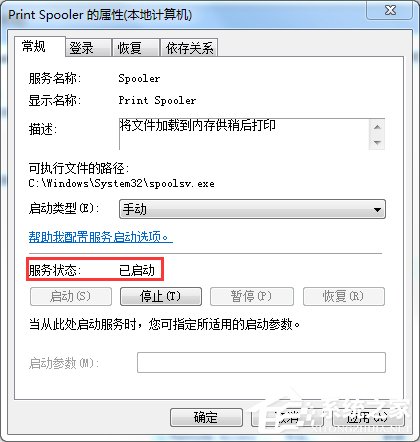
8、最後我們可以檢驗一下,我們打開”控制面板“--”硬件和聲音“--”設備和打印機“,然後我們在空白處,點擊鼠標右鍵--”添加打印機“,看看結果,是不是不會再有無法打開”添加打印機“的提示了。
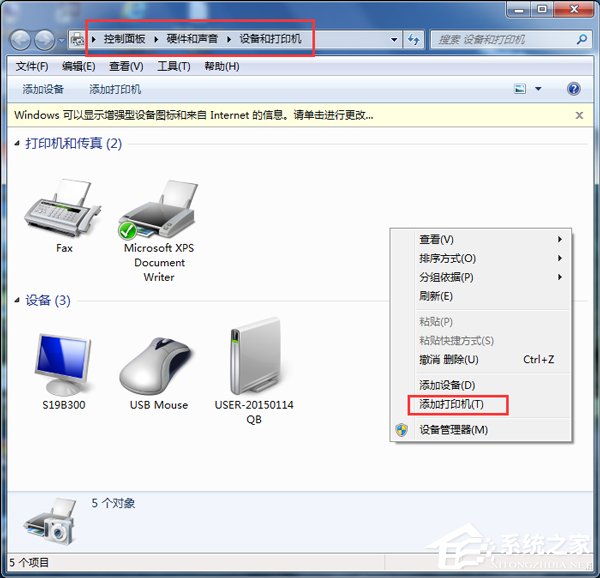
Win7無法打開添加打印機的解決方法就給大家詳細介紹到這裡;如你在使用打印機打印的時候,也有遇到這樣的情況的,不妨請你試一下上述的方法啊!希望能夠幫助到你們!