我們在Win7電腦上安裝打印機驅動時,出現無法正常安裝的情況,具體表明為電腦識別打印機失敗。怎麼辦?遇到驅動安裝失敗的問題,我們應該怎麼去解決它好呢?具體解決方法就跟小編一起去看看吧!
步驟如下:
1、將打印機與電腦連接並通電,這是我的習慣,主要是看連接有沒問題,不要等裝到一半提示你連接打印機的時候才發現XX不行,那就掉的大了,如圖:
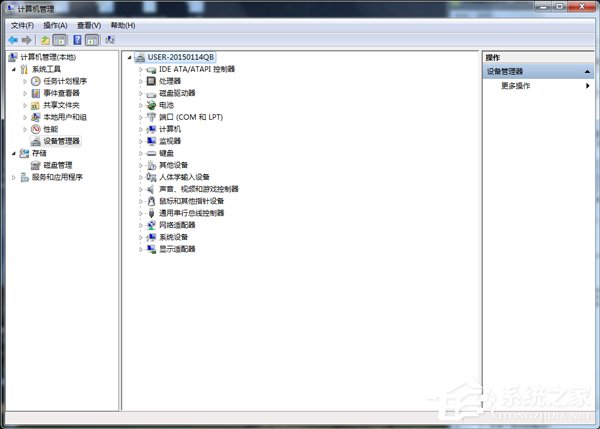
2、安裝下載好的驅動。
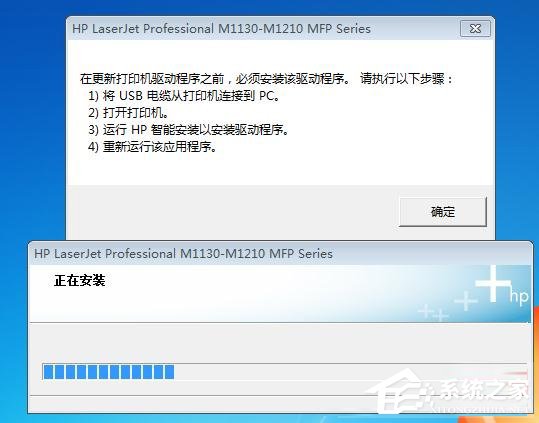
3、我喜歡把驅動程序下載到桌面裝好後刪掉,下載的安裝程序包是這樣的,
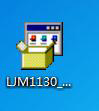

注 :很多驅動包都是自解壓文件,你雙擊運行它就會自動解壓在系統盤並運行裡面的setup.exe安裝程序(這種雙擊運行的方法剛才安裝失敗了),也可以直接點右鍵解壓到當前目錄下(這是我現在要說的),如下圖:
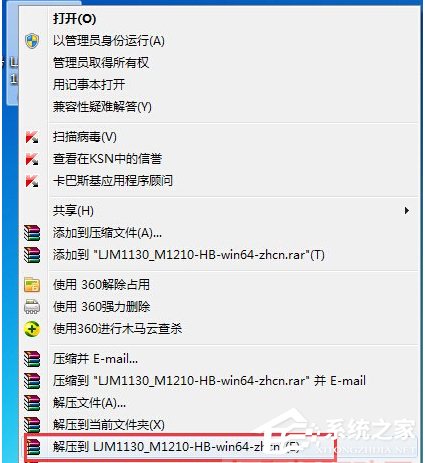
4、解壓以後分別手動安裝打印掃描傳真驅動,這裡以掃描驅動為例向大家介紹安裝過程,有些忘記截圖了,但不要緊很簡單的,相信大家都能搞定,
在設備管理器 HP SCAN 上點右鍵選更新驅動程序和軟件 如圖:
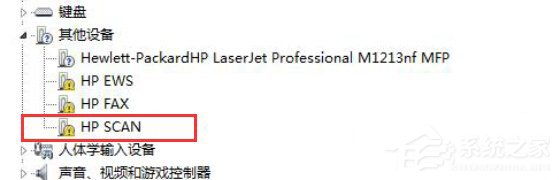
5、浏覽計算機以查找驅動程序軟件 如圖:
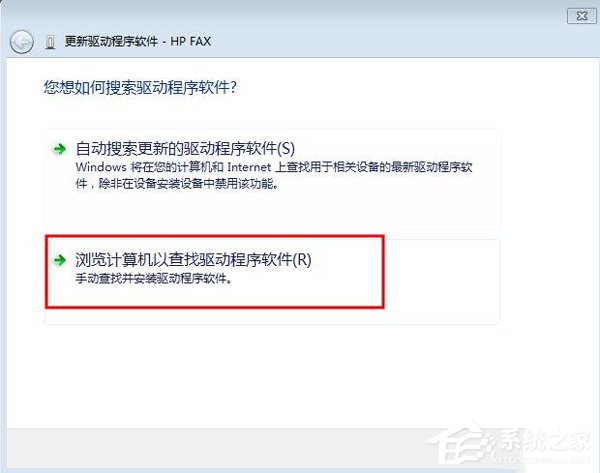
6、點“浏覽”選擇驅動程序所在目錄(也就是剛才解壓出來的那個文件夾)並點確定,如圖:
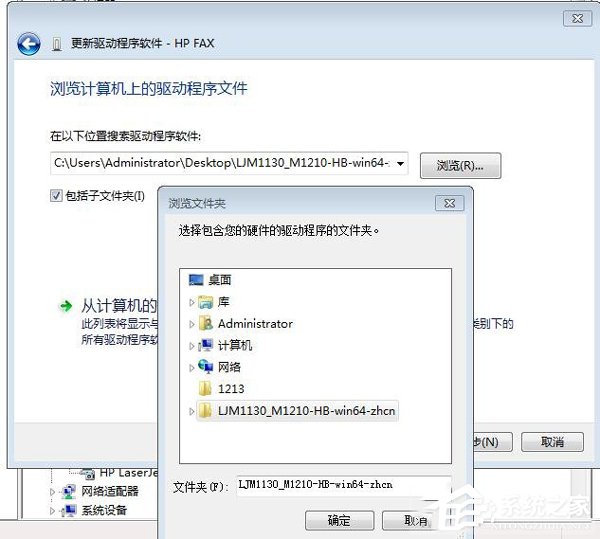
7、正在更新驅動程序軟件,如圖:
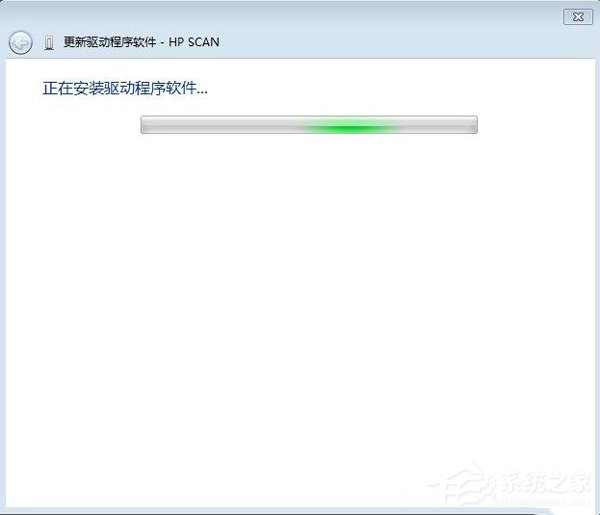
8、驅動程序安裝完成 如圖:
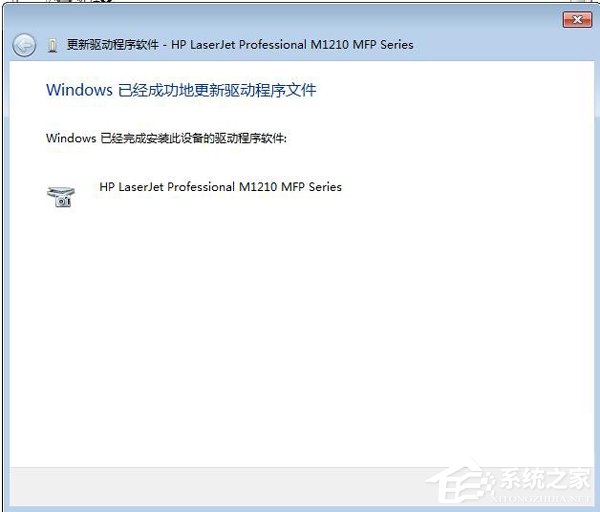
關於Win7打印機驅動無法安裝的解決方法就給你們介紹到這裡;遇到了驅動安裝失敗的用戶,請參考上述的方法,按照步驟去解決,希望對你們有所幫助。