一般我們的電腦都是只有C盤和D盤,有的用戶想要多幾個盤,但是不知道怎麼給硬盤分區。最近,也有Win7的系統用戶,也想給自己的電腦硬盤分區,也是不知道怎麼給硬盤分區。那我們應該如何給自己的電腦硬盤分區呢?想要給電腦硬盤分區也不難,現在就跟小編一起去看看Win7電腦硬盤分區的方法。
方法如下:
1、打開控制面板,在左上角的查看方式中選擇“大圖標”,如下圖所示:
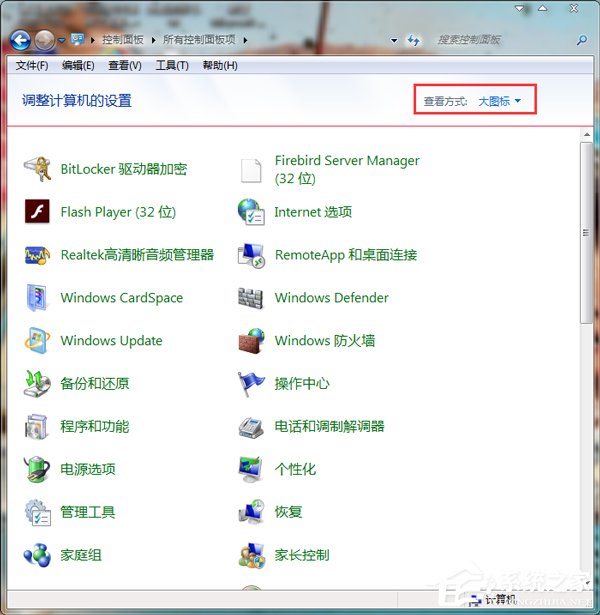
2、在所有項目中,找到“管理工具”,單擊打開,如下圖所示:
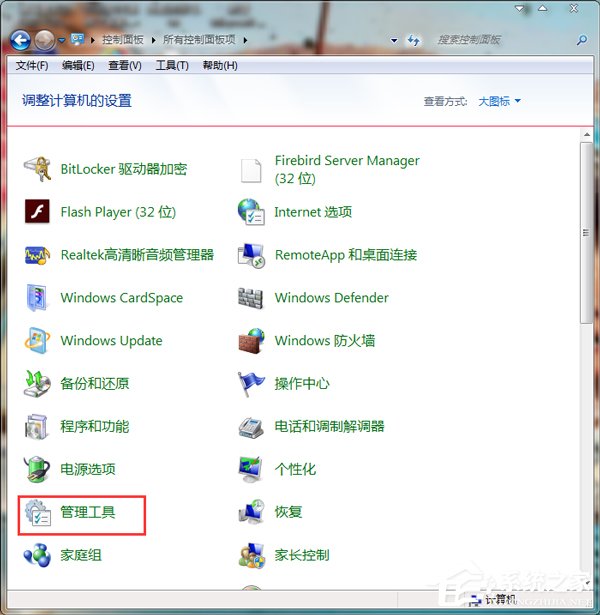
3、在“管理工具”窗口中,找到“計算機管理”,雙擊打開,如下圖所示:
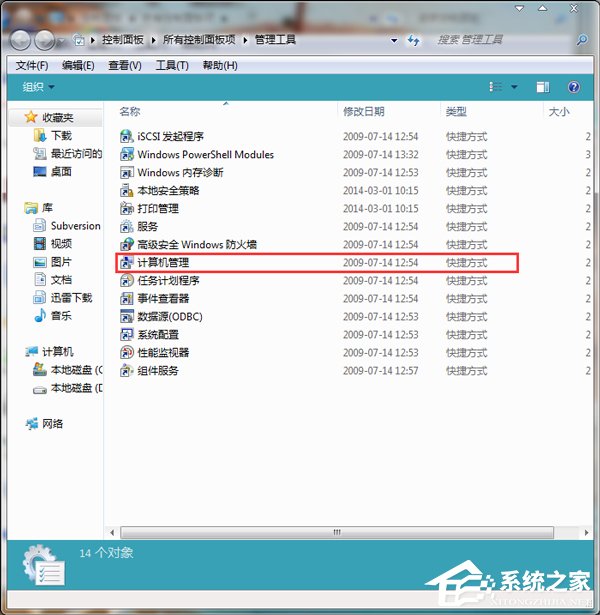
4、在“計算機管理”窗口中,找到“存儲”下的“磁盤管理”,如下圖所示:
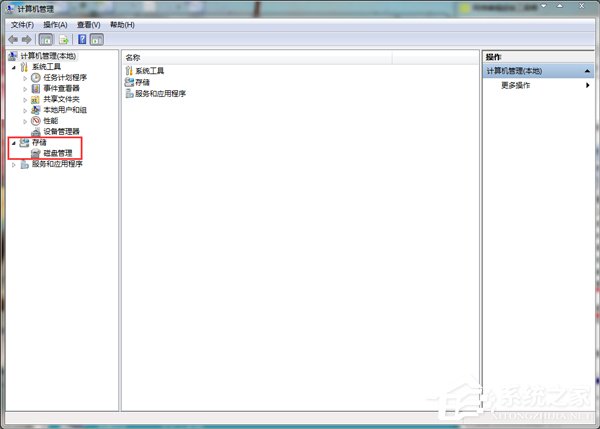
5、單擊“磁盤管理”,就能在右側的窗口中看到所有磁盤分區情況,如下圖所示:
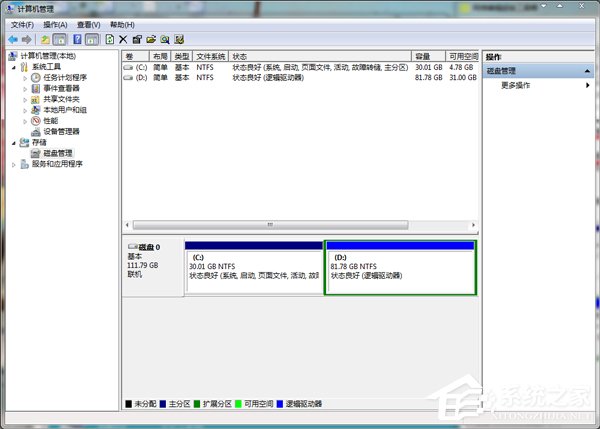
6、在其中一個想要更改的分區上,右鍵選擇“壓縮卷”,如下圖所示:
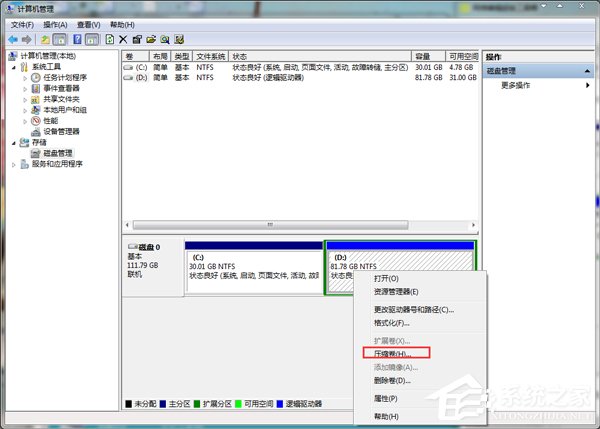
7、在系統自動查詢完畢後,就會在一個新的“壓縮”窗口中更改想要分區的大小,我暫且分任意一個大小為例,如下圖所示:
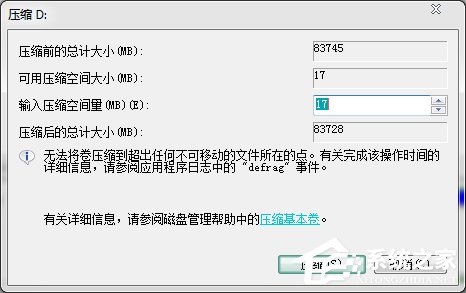
8、確認輸入你的壓縮空間量後,點擊“壓縮”,即可看到原來的分區已經變成了兩個分區,而且大小是按你的要求更改了,如下圖所示:

9、最後在新分出來的那個盤上,右鍵“新建簡單卷”,如下圖所示,然後一路下一步,就可以在計算機中看到多出的分區了。
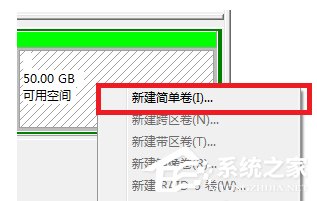
Win7電腦硬盤分區的方法就給大家詳細介紹到這裡了;而對於大多數用戶來說,都是想要多分幾個區的。不知道怎麼給硬盤分區的,可以按照上述的方法步驟去操作就可以了。