大家應該都知道,一台電腦配一個顯示器;如果你想配兩個顯示器那也不是不可能的事,現在很多人都是這樣做的。一個顯示器看浏覽網頁,另外一個顯示器玩游戲。那Win7如何設置雙屏顯示呢?現在小編就和大家說一下Win7雙屏顯示設置的方法。
具體步驟:
1、不要插獨立顯卡,進入系統,安裝好集成顯卡驅動。這一點其實是很重要的,大多數失敗原因是因為插了獨立顯卡,系統不會安裝集成顯卡驅動,所以是無法啟用的。

2、安裝好集成顯卡驅動後,關機。當然要關機啦,不關機你怎麼插獨立顯卡呢,插上獨立顯卡後,同樣進入系統,安裝驅動。驅動安裝後,重啟。

3、重啟後,進入BIOS,以下設置請按實際情況,描述可能不一樣的
選第二頁Advanced,高級選項
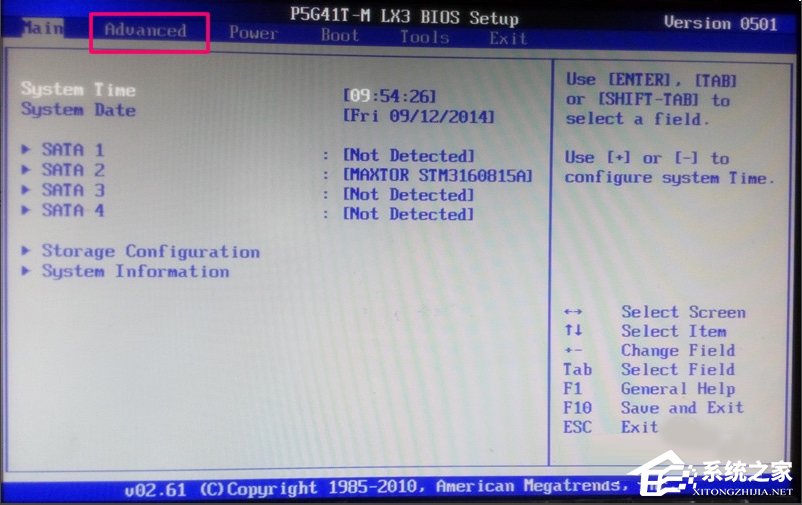
4、選擇Chipset,芯片組設置
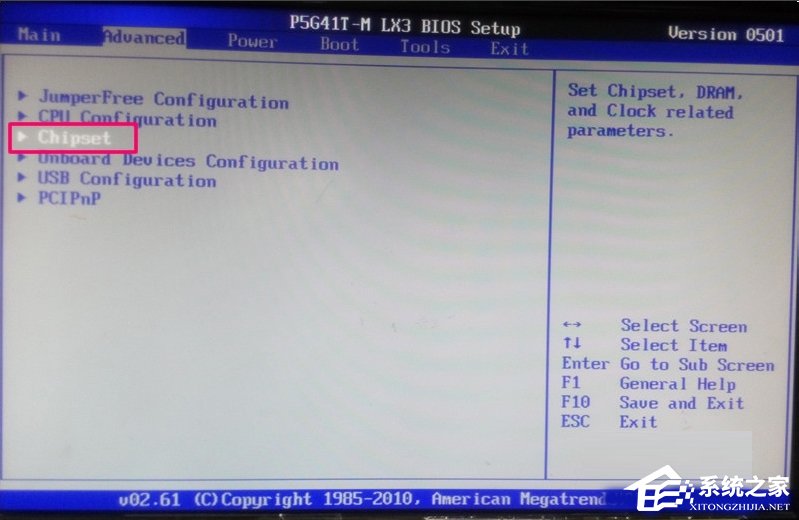
5、選擇North Bridge Configuration,北橋設置
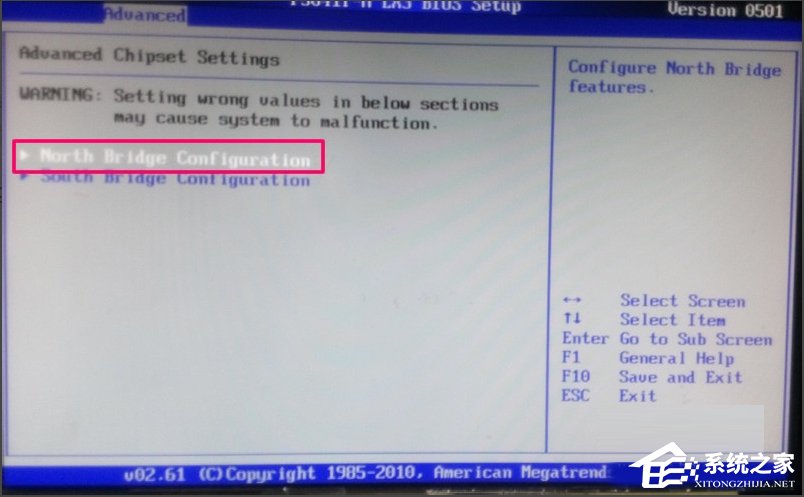
6、在Initiate Graphic Adapter,默認是IGD,即集成顯卡。
要改為雙輸出,就要選IGD+PEG(Dual)
保存設置,重啟電腦進入系統。
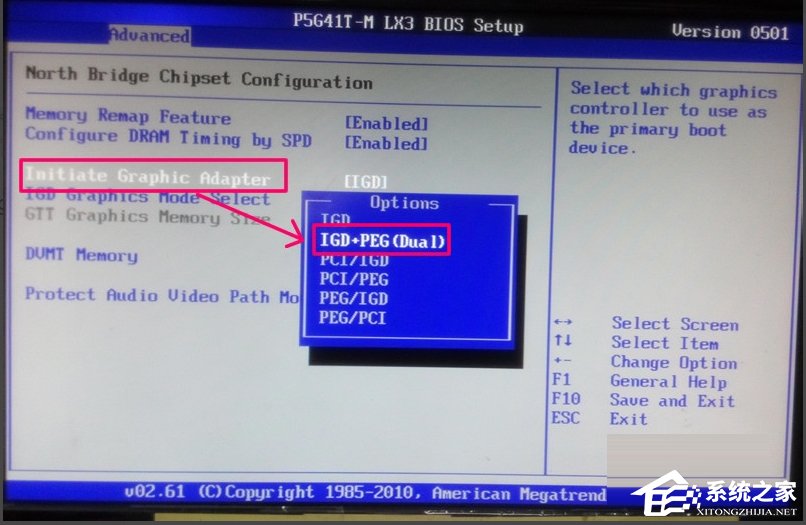
7、進入系統後,右鍵桌面選擇屬性。
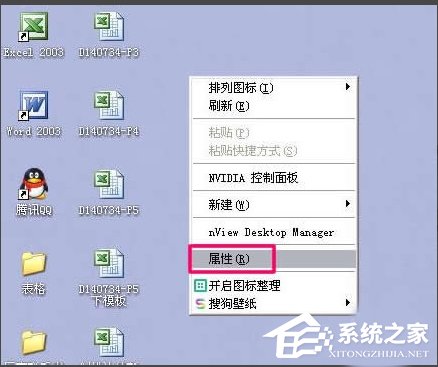
8、點擊設置,可以看到顯示模式是雙屏了,但顯示還是只有一個
在下拉列表選擇主顯示,到底是用集成顯卡還是獨立卡,選中“使用該設備作為主監視器”,調整分辨率
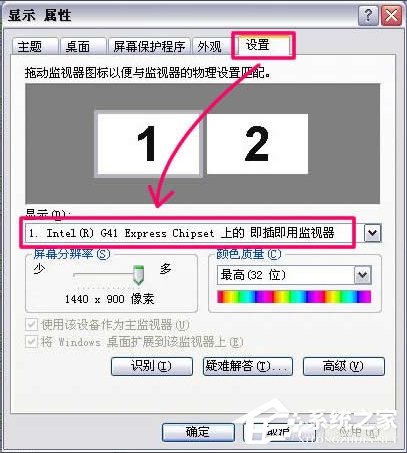
9、然後,選擇另外一個作為副顯示輸出,一定要把“將Windows桌面擴展到該顯示器上”選中,才能完成“投影”到副顯示器上。

10、設置完成後,效果如下。還行吧。

關於Win7雙屏顯示設置的方法就給你們詳細介紹到這裡了,有需要用到兩個顯示器的用戶,不知道怎麼設置雙屏顯示的,可以參考一下上述的方法去設置。