最近有用戶在使用IE浏覽器上傳文件的時候,IE浏覽器突然報錯,提示“Automation 服務器不能創建對象”,針對這個問題分析得出是由於一些網站的腳本處理和相關認證不是很規范,從而導致浏覽器的安全設置阻止了某些腳本程序的執行,對於這個問題我們該如何解決呢?
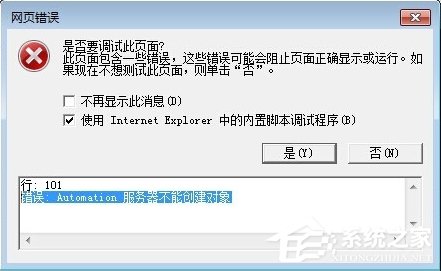
解決方法:
1、打開IE浏覽器,鼠標點擊“工具”菜單,點擊後將會帶出多個子菜單,如圖所示:
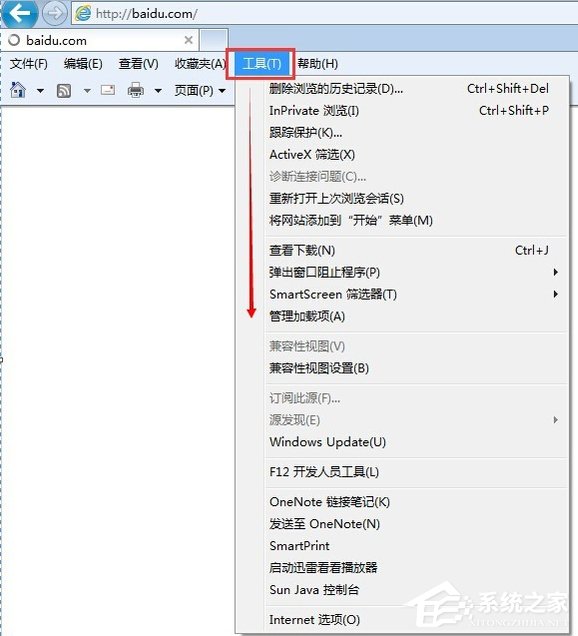
2、在彈出的下拉菜單中,選擇“Internet 選項(O)”選項,選擇後系統自動彈出一個名為“Internet 選項”的對話框,如圖所示:
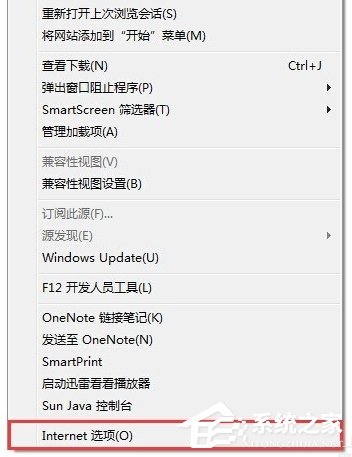
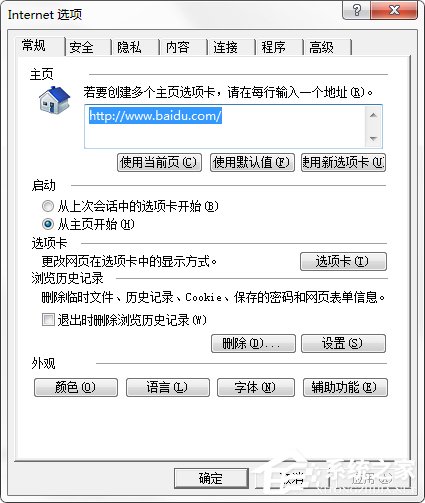
3、選擇“安全”選項卡,在選擇區域中有四個選項,分別為“Internet”、“本地Intranet”、“受信任的站點”和“受限制的站點”。在此我們選擇“Internet”區域,選擇後我們可以看到窗口下方有個名稱為“自定義級別”的按鈕,選擇點擊改按鈕,開始對該區域的安全級別進行設置。如圖所示:
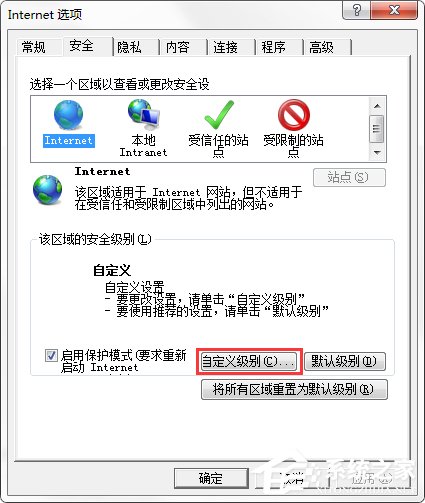
4、接上一步驟,點擊“自定義級別”按鈕後,系統彈出一個安全設置對話框(這裡包含浏覽器所有的安全設置相關的選項),如圖所示:
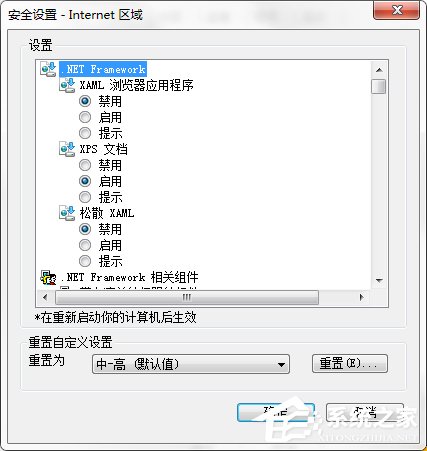
5、在打開的安全設置對話中,在設置內容裡面,我們找到如下圖所示的安全設置選項,將這些選項的設置都改為“啟用”狀態,如圖所示:
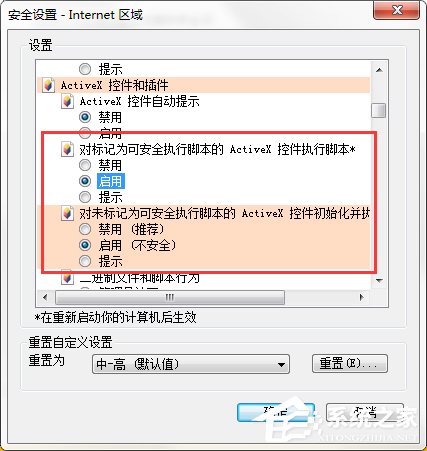
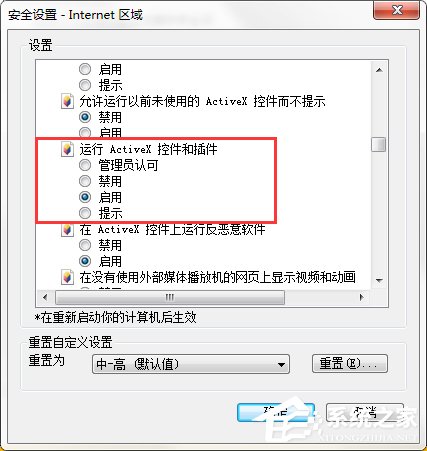
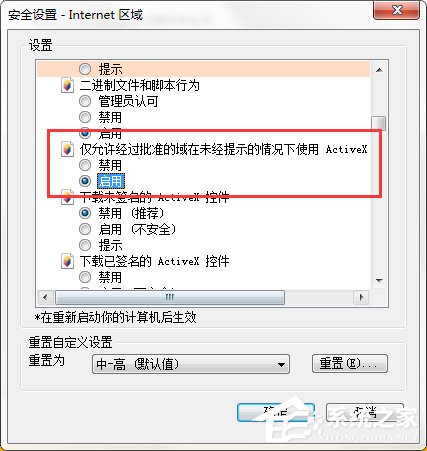
6、要啟用的內容選擇完成後,我們需要進行安全設置內容的保存,點擊“確定”按鈕。點擊按鈕後,系統會有個當前設置可能會存在風險是否要進行修改的確認提示,我們直接點擊確定修改即可。如圖所示:
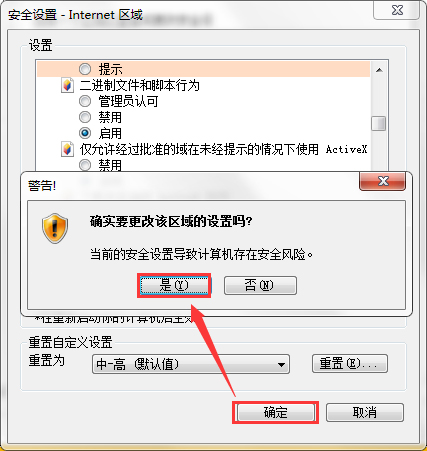
7、以上設置完成後,然後再在“Internet選項”對話中點擊“確定”按鈕,這樣我們就完成了浏覽器安全設置的更改。更改完成後,重啟浏覽器,然後再進行相應的網站或系統的操作就可以了。
以上方法是針對IE浏覽器出現“Automation 服務器不能創建對象”報錯的解決辦法,如果用戶想恢復原有的默認設置,那麼在第三步操作的時候,選擇“默認級別”即可。