Tomcat是一款非常好用的開源並且免費的java Web服務器,是由Apache軟件基金會推出的一個項目。不過關於Tomcat的安裝以及配置有點復雜,很多用戶無法正確操作,對此本文就給大家詳細介紹關於Tomcat安裝配置的詳細過程。
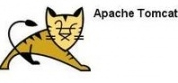
java環境的配置
1、java環境的配置應該都學過吧,這裡簡單的講一下。
下載安裝java JDK,注意安裝的路徑,我們需要進行環境變量的配置。
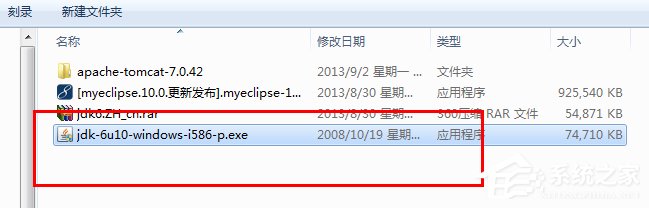
2、安裝完成以後,配置環境變量;
環境變量的配置這裡就以Win7為例:右擊計算機——屬性——高級系統設置。
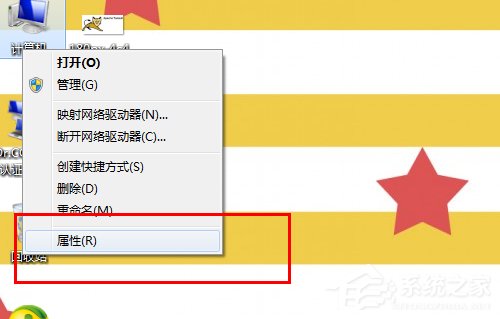
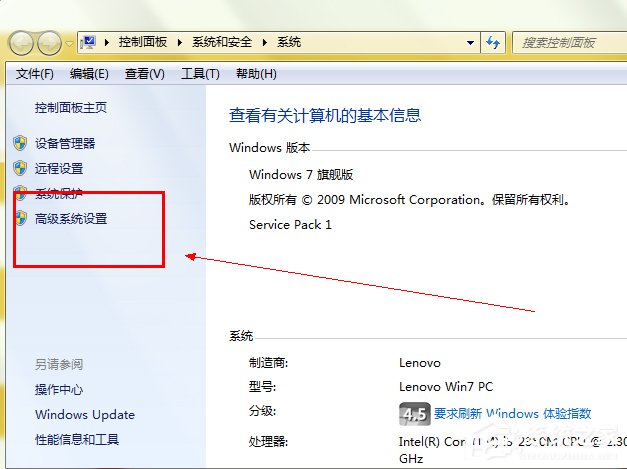
3、點擊下面的環境變量,進入後在系統變量一欄點擊新建,然後輸入如下:
名稱:JAVA_HOME
變量值:剛剛安裝的路徑
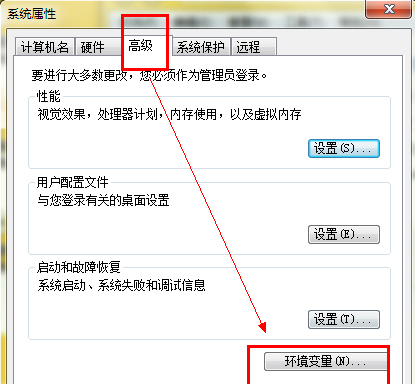
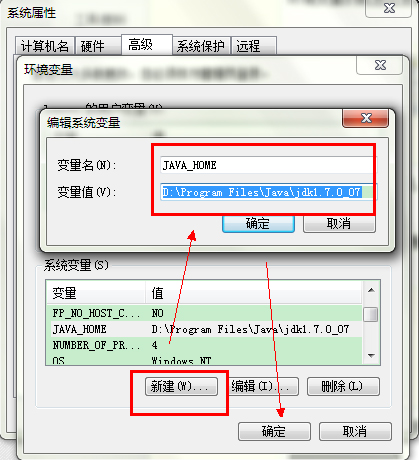
4、在上面的一欄中點擊新建,內容如下:
名稱:CLASS_PATH
變量值:.;%JAVA_HOME%\lib;%JAVA_HOME%\lib\tools.jar(注意:前面有一個小點)
一定要注意所有符號都是英文狀態的。
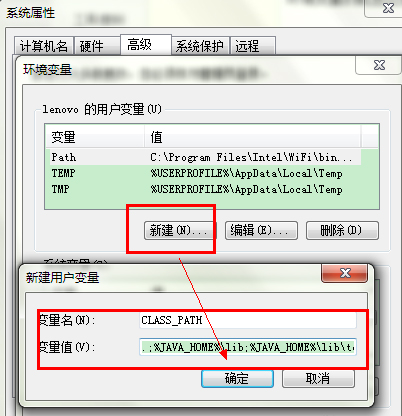
5、在系統環境變量中有一個path的環境變量,選中後選擇編輯,將JAVA_HOME添加進去即可,如圖:在最後加上;%JAVA_HOME%\bin;
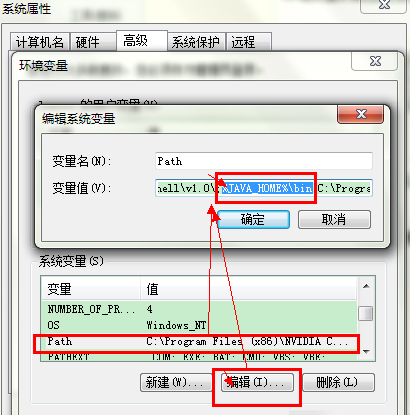
6、測試java環境是否配置成功
按下Win+R鍵,輸入cmd調出命令符控制窗口。輸入:java -version 後查看是否顯示版本即可。
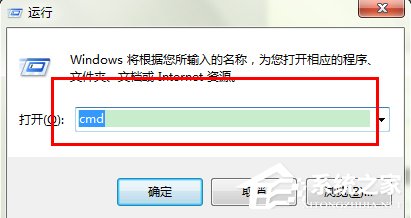
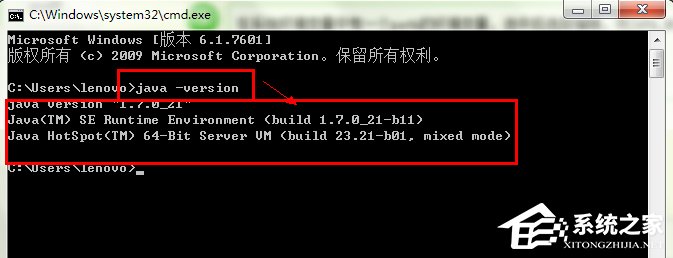
安裝配置Tomcat
1、下載Tomcat文件(點擊進入官網),文件是一個exe的安裝文件,下載後直接安裝即可。
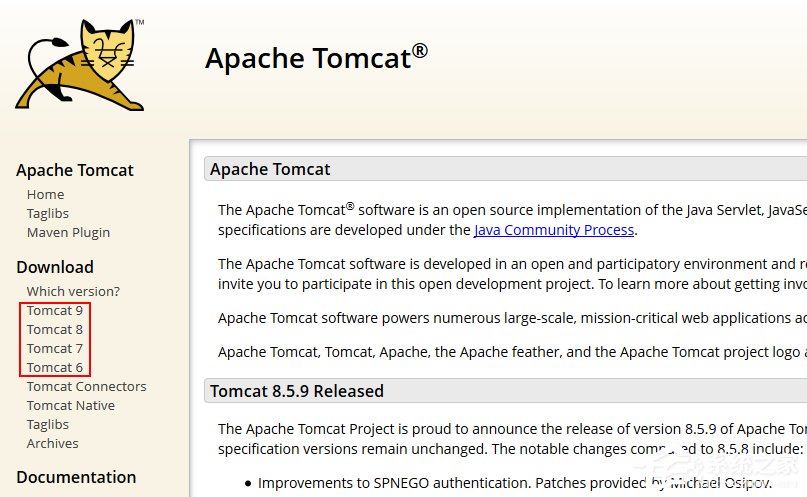
2、同樣安裝時注意安裝目錄,因為一會要配置和java一樣的環境變量。同樣打開環境變量的配置窗口,在系統環境變量一欄點擊新建。
3、輸入內容如下:
變量名:CATALINA_HOME
變量值:剛剛安裝的路徑
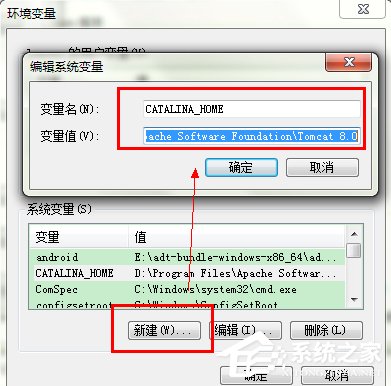
4、測試安裝配置是否成功
找到暗黑族昂路徑下的bin 文件夾,找到裡面的執行文件,運行,然後執行下面的操作。
打開浏覽器,輸入http://localhost:8080.如果出現下面的內容說明成功了。
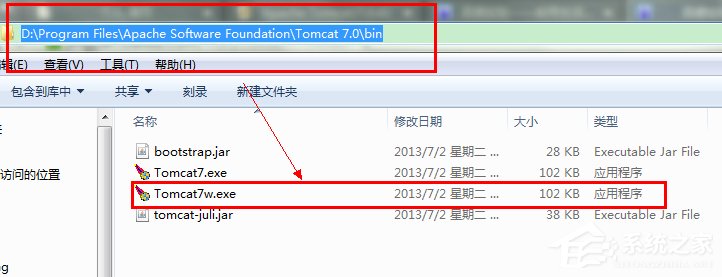
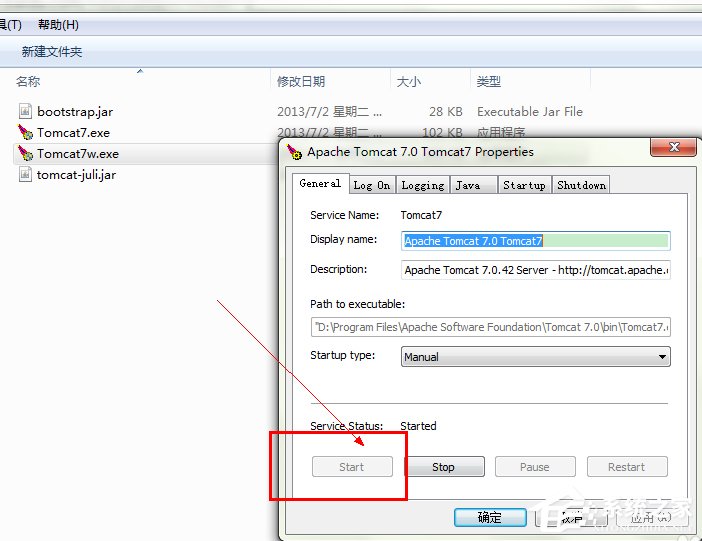
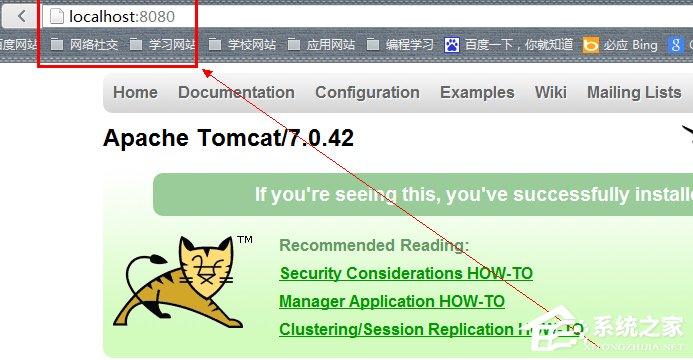
Eclipse的配置
1、下載最新版的Eclipse,解壓後即可,不需要安裝。
2、運行Eclipse程序文件,打開Eclipse工作界面。
選擇菜單欄中的window——preferences。
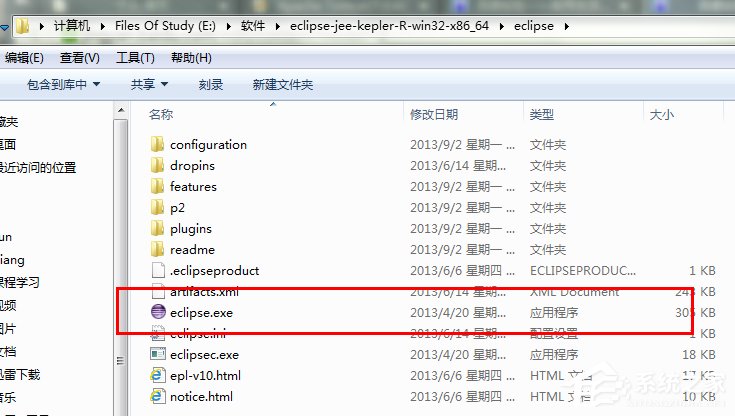
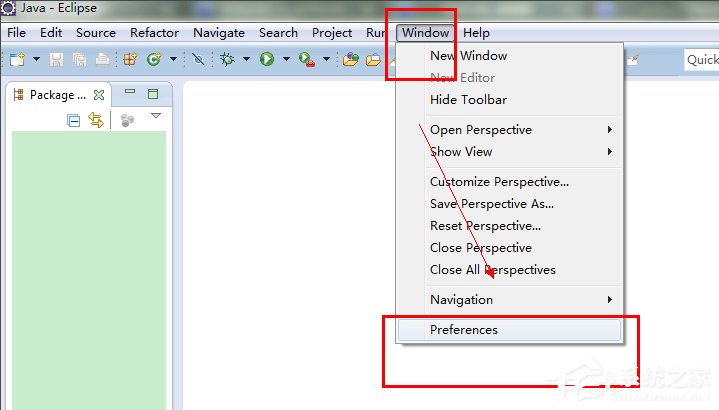
3、選擇左側的 server——runtime environment——在彈出的窗口中選擇 add——然後選擇你的Tomcat的版本即可。
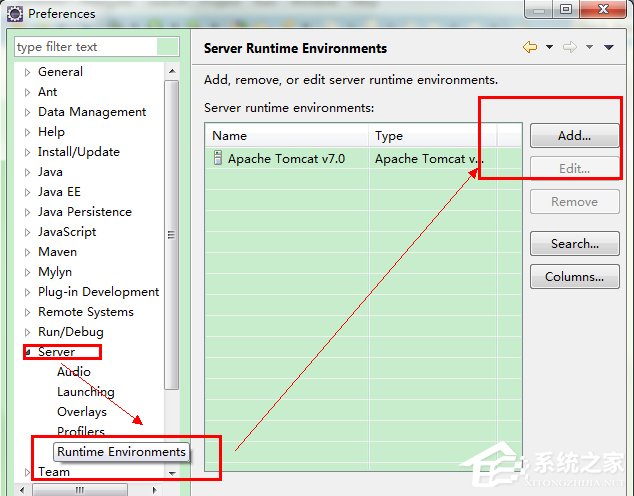
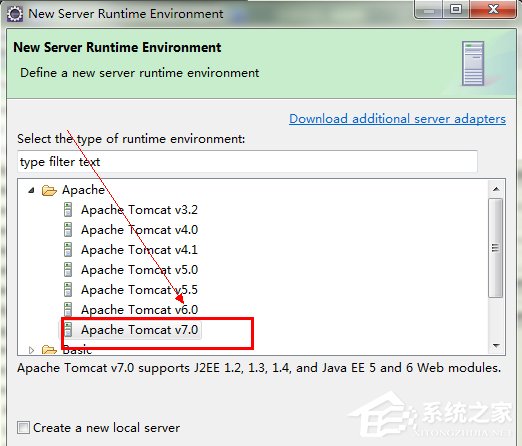
4、選擇Tomcat的路徑,和java的版本即可完成配置工作。
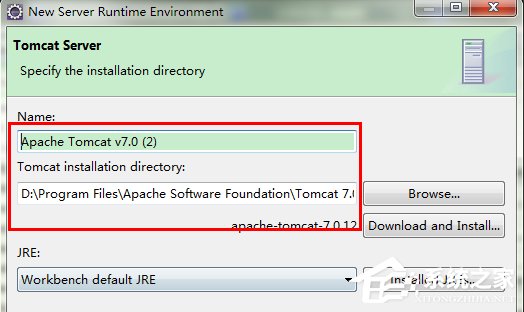
以上便是Tomcat的安裝過程,同時還介紹了如何配置環境變量,由於操作過程比較繁雜,所以用戶在安裝配置的時候一定要格外注意,只要操作錯一步就會導致安裝失敗。