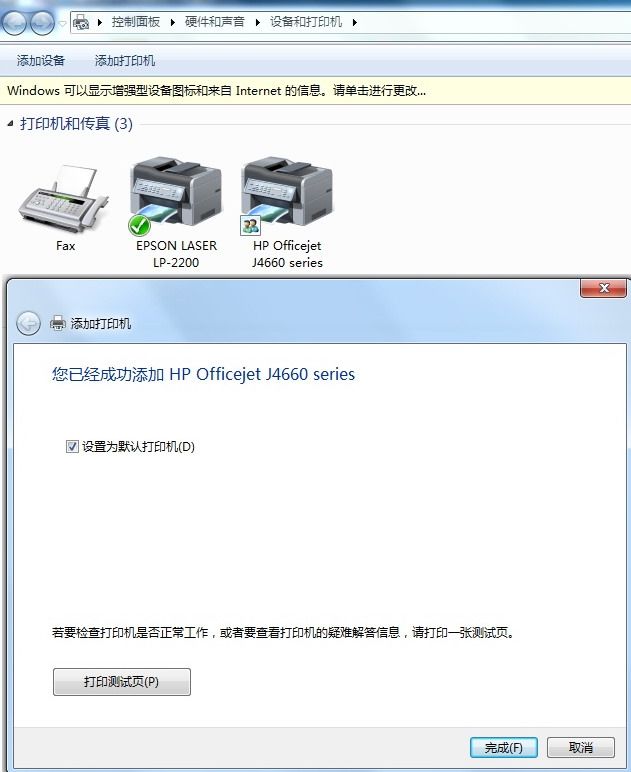1,首先點擊屏幕左下角Windows開始按鈕,選擇“設備和打印機”進入設置頁面。注:也可以通過“控制面板”中“硬件和聲音”中的“設備和打印機”進入。
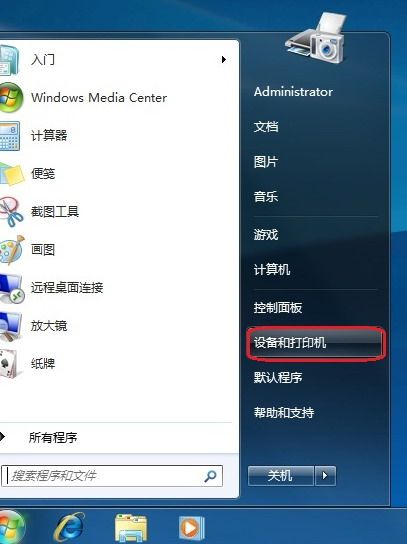
2,在“設備和打印機”頁面,選擇“添加打印機”,此頁面可以添加本地打印機或添加網絡打印機。
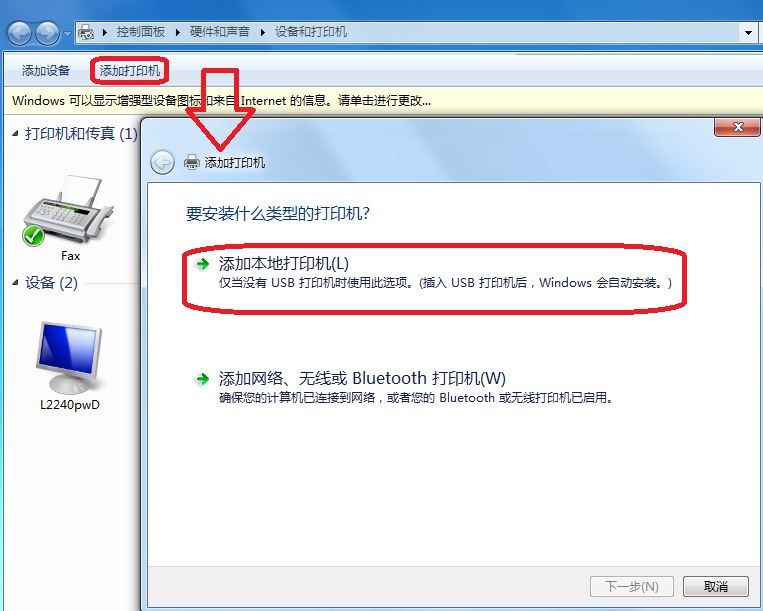
3,選擇“添加本地打印機”後,會進入到選擇打印機端口類型界面,選擇本地打印機端口類型後點擊“下一步”。
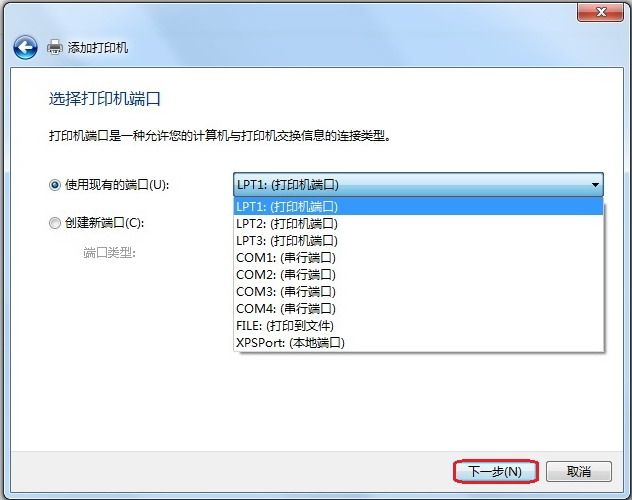
4,此頁面需要選擇打印機的“廠商”和“打印機類型”進行驅動加載,例如“EPSON LP-2200打印機”,選擇完成後點擊“下一步”。注:如果Windows7系統在列表中沒有您打印機的類型,可以“從磁盤安裝”添加打印機驅動。或點擊“Windows Update”按鈕,然後等待 Windows聯網 檢查其他驅動程序。
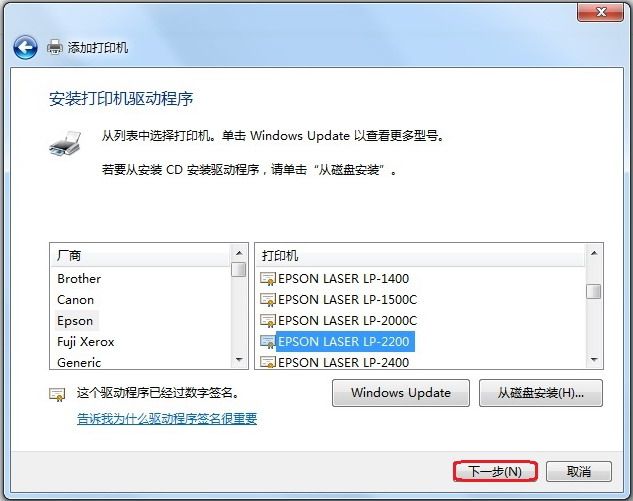
5,系統會顯示出您所選擇的打印機名稱,確認無誤後,點擊“下一步”進行驅動安裝。
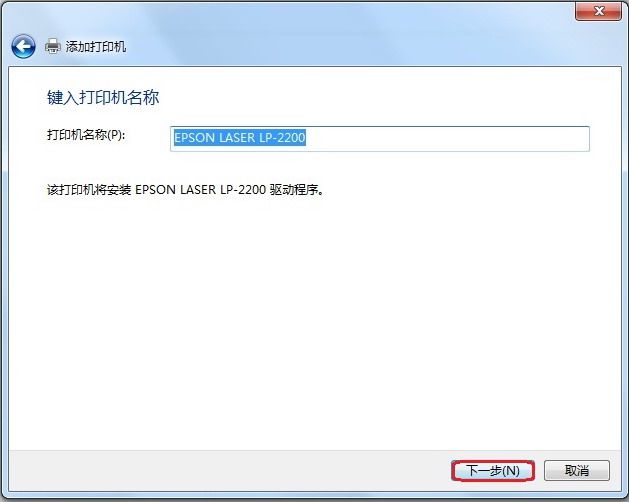
6,打印機驅動加載完成後,系統會出現是否共享打印機的界面,您可以選擇“不共享這台打印機”或“共享此打印機以便網絡中的其它用戶可以找到並使用它”。如果選擇共享此打印機,需要設置共享打印機名稱。
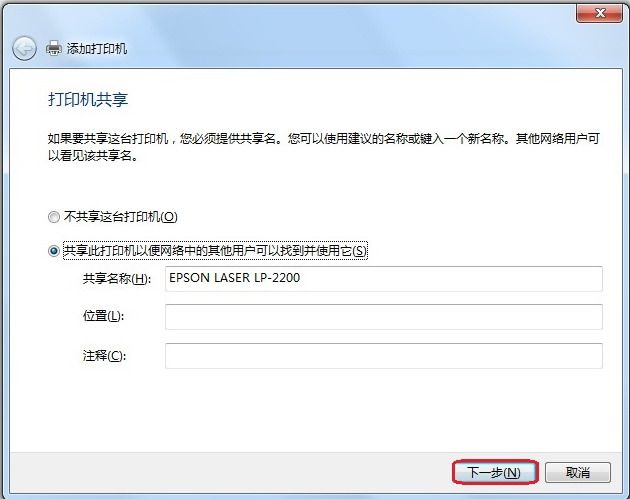
7,點擊“下一步”,添加打印機完成,設備處會顯示所添加的打印機。您可以通過“打印測試頁”檢測設備是否可以正常使用。
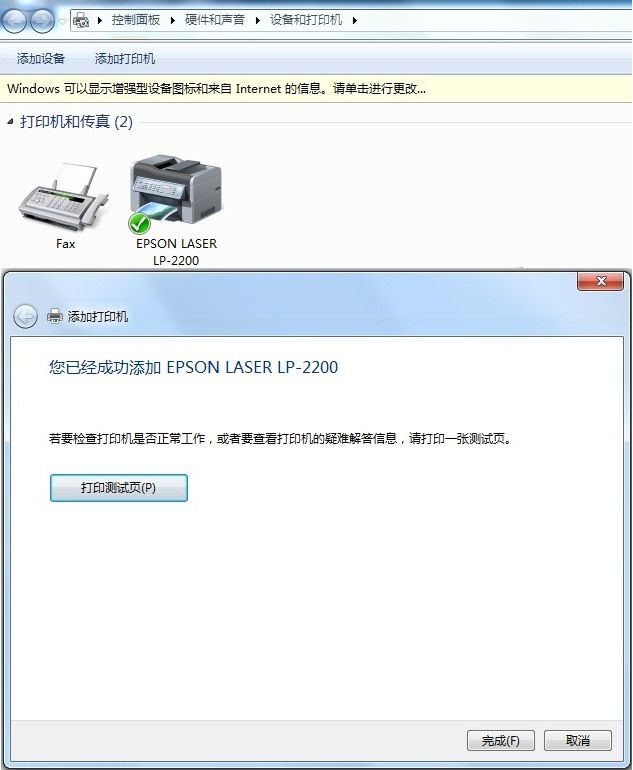
注意:如果計算機需要添加兩台打印機時,在第二台打印機添加完成頁面,系統會提示是否“設置為默認打印機”以方便您使用。也可以在打印機設備上“右鍵”選擇“設置為默認打印機”進行更改