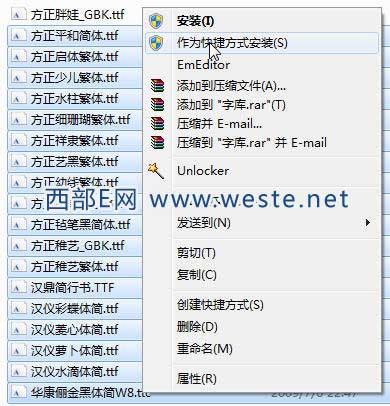在WinXP中安裝字體非常方便,但是到了Windows7中,安裝字體的方法有了一些改變(操作更為簡便),這裡為大家介紹一下,如何在Windows7中安裝字體和用快捷方式安裝字體的方法!
1、復制的方式安裝字體的方法
在Windows7下復制的方式安裝字體和Windows XP下沒有區別,都是一樣的。最簡單的方法就是直接將字體文件拷貝到字體文件夾中,一般默認的字體文件夾在C:WindowsFonts中。
方法:
在地址欄中輸入
C:WindowsFonts
或者
控制面板外觀和個性化字體
就可以進入字體管理界面,兩個界面有所不同,但是操作起來大體差不多的。
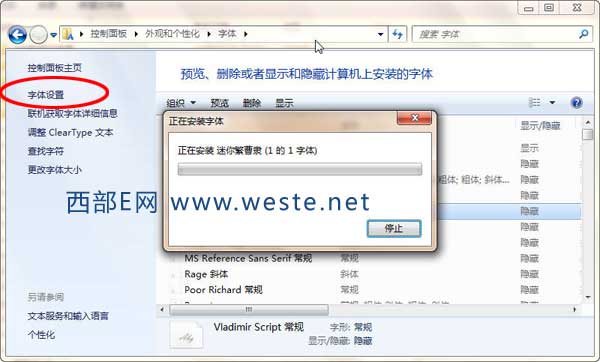
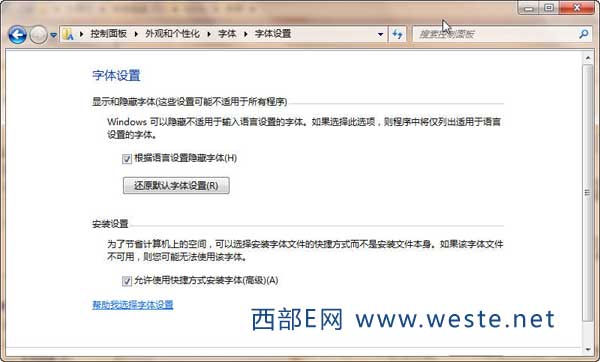
找到你的字庫文件夾,選擇(可以選擇某個字體或者多個字體)後,單擊鼠標右鍵,選擇“作為快捷方式安裝(S)”,就可以進行安裝了!