大家在使用筆記本電腦時,在不同情況下使用不同的電源管理方案是很經常的事情。除了Win 7系統內自帶的電源管理設定以外,用戶還可以通過第三方安裝軟件的安裝來實現管理電源。但是無論是前面哪一種方式,都免不了需要用戶經過多步頻繁的操作才能實現電源管理各項功能之間的切換,如果經常需要進行切換的話,使用起來就非常繁瑣了。
筆者將在本文中介紹一種方法,可以把系統自帶電源管理的功能項,一個個摘出來,並將這些功能項定義成為快捷方式,放到桌面上,使大家在需要使用到電源管理其中的功能時,實現一鍵切換的效果。本篇中主要以電源管理中的“節能”功能項為例,說制作的過程。
首先在運行CMD命令行下使用“powercfg -list”列出當前系統中已經配置的電源管理方案。
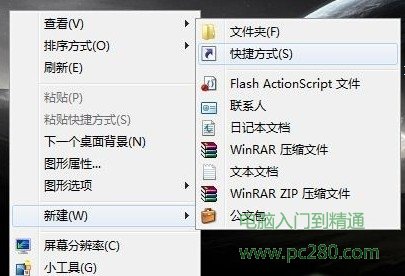
CMD鍵入powercfg -list
我們現在需要來在桌面上創建一個快捷方式(如下圖所示),右鍵打開,新建中選擇“快捷方式”即可。
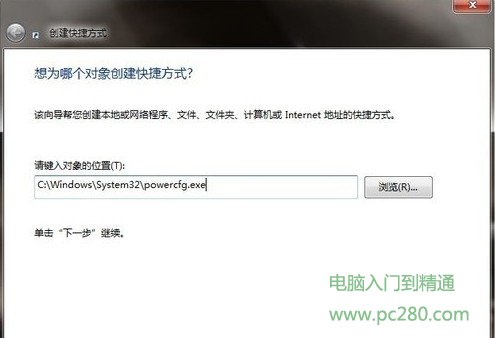
桌面創建快捷方式
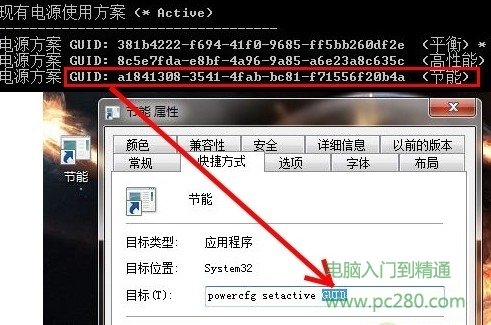
輸入對象位置
如上圖所示,在“對象的位置”選項中,輸入“C:\Windows\System32\powercfg.exe”這個據定的位置,點擊下一步,接著取名為“節能”,完成快捷方式的創建。
將電源管理“節能”功能項創建到桌面 前面的快捷方式創建完畢之後,我們接下來就對“節能”快捷方式進行屬性上設定,通過這種設定來賦予“節能”特定的使用功能。
在創建好的名為“節能”的快捷方式上,點擊鼠標右鍵,選擇屬性選項,在彈出的屬性設定中,我們找到上方標簽中的“快捷方式”標簽,如下圖所示,進入下面的步驟。
下面我們根據前面CMD運行的“powercfg -list”命令行顯示結果(如下圖所示,上部分為CMD命令行,下部分為“節能”的屬性),根據需要復制出相應方案的GUID,然後在桌面上建立相應的快捷方式,它的目標寫法是“powercfg setactive GUID”。
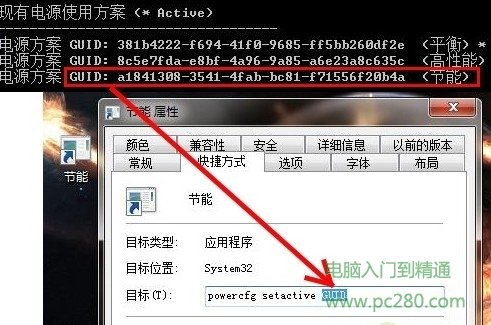
GUID代碼替換
我們將“GUID”替換成為從CMD命令行中查找到的對應的代碼,從上圖中,我們看到在命令行中有三行功能項代碼,“GUID”替換了三種不同的(包括平衡、高性能、節能)功能代碼,快捷方式所具備了對應的功能效果。本輪中,我們替換的是“節能”項功能代碼。
另外,我們還看到,“節能”快捷方式的圖標,顯示為一個打不開的圖標,為了讓圖標變得美觀,我們可以根據需要建立完善快捷方式的圖標。
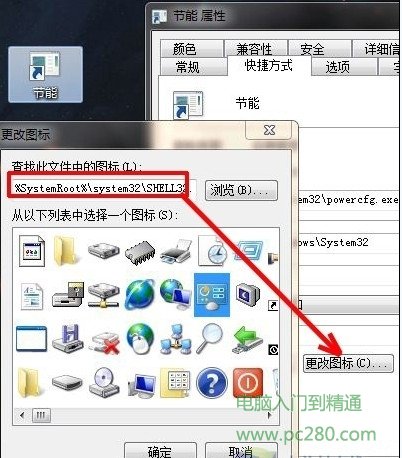
圖標更換
圖標是否好看也可以根據自己的喜歡,最後切換時如果有快捷鍵,就可以使用快捷鍵來操作,這樣我們就定制了電源管理方案的捷徑。在不同的環境下要切換自然就很方便了。其他兩個如“平衡”和“高性能”功能項,同樣的方法,我們都可以一一將他們制作成快捷方式的形式放在桌面上,隨時使用。