夏至節氣一過,天氣就會越來越熱了,每到這個時候,大家都會用各種方法來降溫。其實我們身邊最大的散熱器就是每天都要用的電腦,而且這家伙還嬌氣得很,溫度太高很可能會直接掛掉。所以大家在給自己降溫的同時,也別忘了給電腦降降溫。以往給電腦降溫首先會想到更換或改造散熱設備,如果不想這樣大動干戈,也可以嘗試從軟件入手來解決。
使用筆記本電腦的用戶應該對控制面板中的電源計劃比較熟悉,Windows7中的電源計劃與XP相比有不少改進,提供了三種電源模式,在不同的模式下工作,電腦硬件的工作頻率就會改變,從而影響耗電量,也就間接實現了降溫的目的。
Windows7自帶的三種電源計劃分別為:
1.節能模式功耗最小 散熱量最低
在節能模式的默認設置下,顯卡的電源計劃是“最大電池壽命”;處理器散熱方式均為“被動”,最小處理器狀態為“0%”,最大處理器狀態為“100%”;使用電池時的屏幕亮度為40%,接通電源後為100%。節能模式比較適合移動辦公時使用,所有硬件都在最低功耗的狀態下工作,是電量消耗最小的模式,因此散熱量最低。

2.平衡模式功耗依使用情況而定,散熱量稍高
在平衡模式的默認設置下,顯卡的電源計劃是“平衡”;接通電源後處理器散熱方式為“主動”,最小處理器狀態為“5%”,最大處理器狀態為“100%”;使用電池時的屏幕亮度為40%,接通電源後為100%。也就是說,在平衡模式下只有電腦處於活動狀態時才提供完全性能,當一段時間內都處於非活動狀態時,則會自動進入節電狀態。對於大多數人來說,這是最合理的電源計劃。
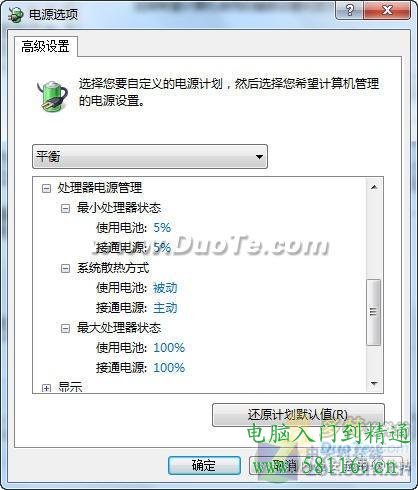
3.高性能模式功耗最大,電腦直接變身散熱器
在高性能模式的默認設置下,顯卡的電源計劃是“最高表現”;處理器散熱方式均為“主動”,最小處理器狀態為“100%”,最大處理器狀態為“100%”;使用電池時的屏幕亮度為100%,接通電源後為100%。高性能模式下所有硬件都處於最佳工作狀態,所以會消耗更多電量,散熱量自然也會升高。
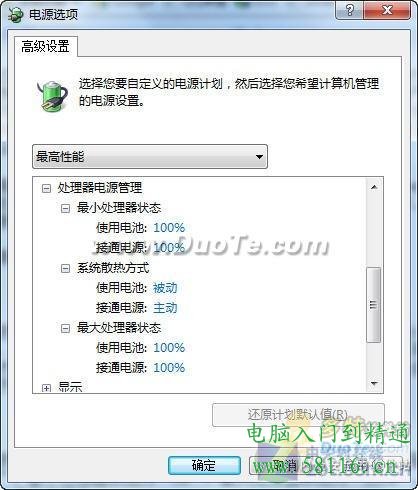
給電腦降溫必須知道的幾件事
對於台式機來說,在夏天天氣熱的情況下要想進行降溫無外乎有幾種方法:
1、降低CPU、GPU頻率;
2、增加散熱的硬件,比如更換導熱性能更好的散熱器,風量更大的風扇;
3、改善通風條件,比如清理散熱片上沉積的灰塵、打開機箱蓋讓溫度更容易散發出去。
而對於筆記本來說,除了增加散熱底座這樣的硬件方法之外,想給本本降溫就要通過降低CPU、GPU的使用率來實現了。