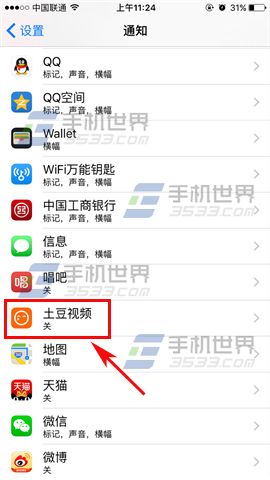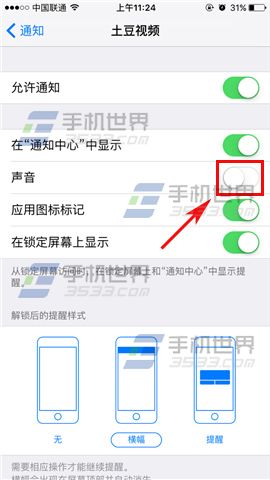對於局域網用戶來說,當我們在局域網創建網絡共享或聯網時,通常會需要手動設置IP地址,才能夠保證win7系統與局域網正常的連接,不過對於一些系統新手來說,設置win7 IP 地址並非一件簡單的事情,其實只要你會XP系統的IP設置操作,同樣也會在win7系統中設置,對於不會設置的用戶,小編為大家提供了詳細的圖文設置方法,需要的用戶趕快了解下吧!
WIN7設置IP地址:
找到任務欄網卡本地連接圖標,鼠標右鍵,打開win7“網絡和共享中心”;
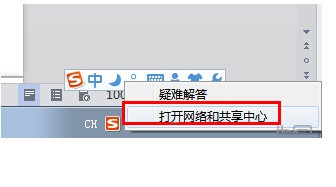
右下角沒有圖標怎麼辦?
如果任務欄沒有本地連接圖標,可以找到開始菜單“控制面板”進入設置
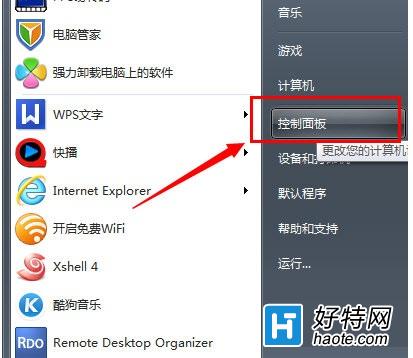
打開控制面板菜單之後,找到裡面的“網絡和internet ---查看網絡狀態和任務”同樣可以打開進入到 “網絡共享中心”頁面
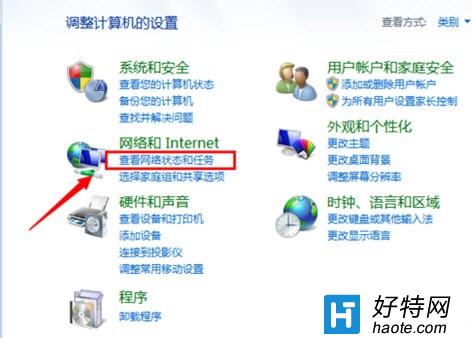
打開之後,你會發現跟之前XP系統的“網上鄰居”屬性菜單裡面的效果一樣,會列出當前系統的網卡連接
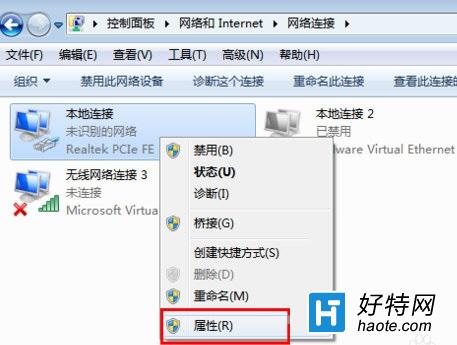
點擊選擇需要設置的網卡連接如“本地連接”屬性裡面找到 internet協議ipv4 點擊“屬性”
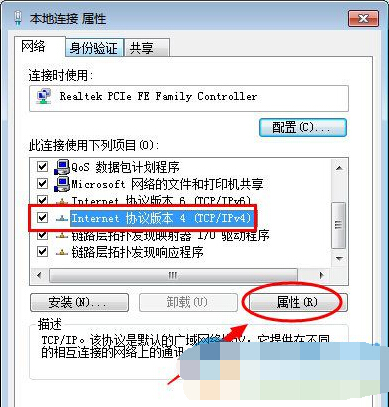
點擊屬性之後,進入internet IPv4屬性詳細設置菜單,注意選擇“使用下面ip地址”可以靜態設置ip,輸入需要的IP地址和對應的掩碼 網關等信息確定即可
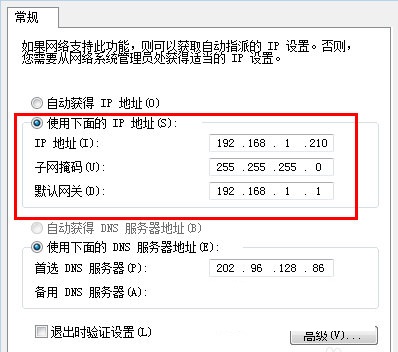
設置好之後,點擊“確定”即可完成IP設置(注意如果IP有沖突的話,根據提示會影響上網,需要更換一個IP地址)
查看IP地址
如果需要查看網卡連接的屬性狀態,可以選擇網卡右鍵選擇“狀態”如圖
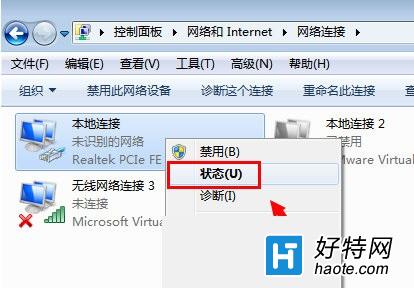
點擊之後可以打開查看網卡的連接狀態,點擊“詳細信息”可以查看當前網卡的詳細連接情況和設置啦
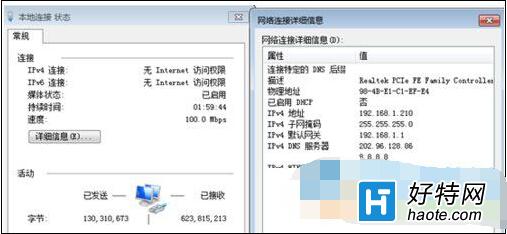
通過上述方法,我們即可在win7系統下設置電腦網絡IP地址了,通過設置局域網IP地址後,用戶即可使電腦與其他電腦實現網絡共享功能了!