現在每個用戶每天開機的第一件事就是進行寬帶連接,如果有使用路由器,那麼可以實現自動撥號,免去了我們手動寬帶連接的操作。不過如今還有很多用戶需要手動進行寬帶連接,這是相當麻煩的一件事,對此我們如何設置開機自動寬帶連接呢?
Win7系統設置開機自動寬帶連接的方法:
1、在計算機圖標上鼠標右鍵,在彈出的快捷菜單上單擊“管理”命令;
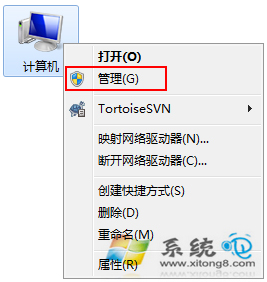
2、在控制台樹(左側窗口)右擊“任務計劃程序”,打開的菜單單擊“創建基本任務”;
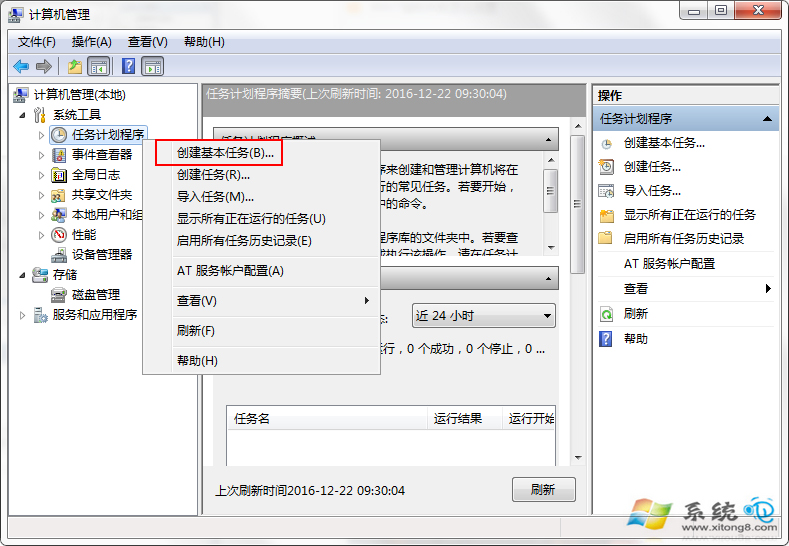
3、進入“創建基本任務向導”界面,輸入任意名稱,單擊“下一步”繼續;
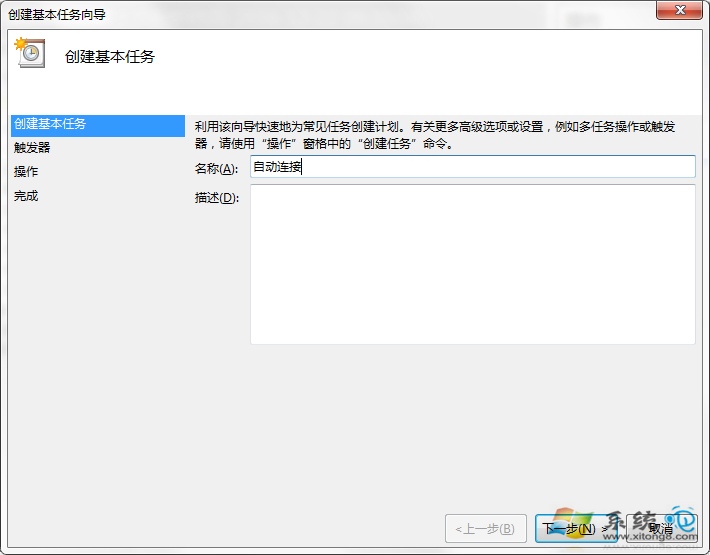
4、在任務觸發器界面選擇“當前用戶登錄時”,單擊“下一步”繼續;
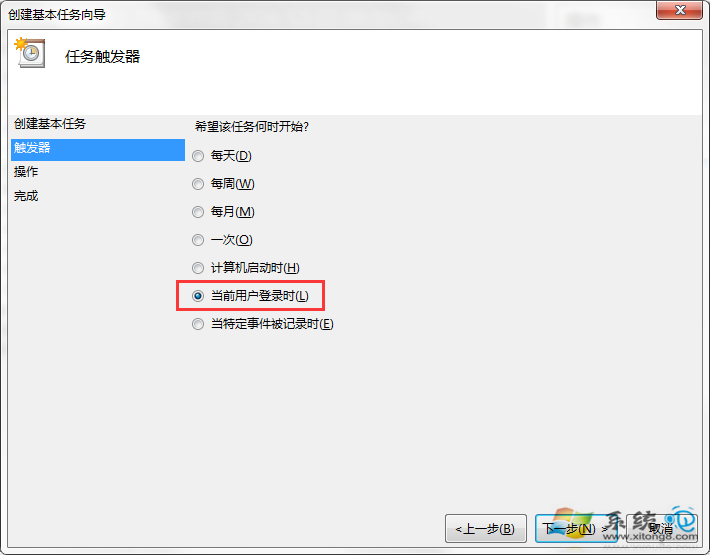
5、在操作界面選擇“啟動程序”,單擊“下一步”繼續;
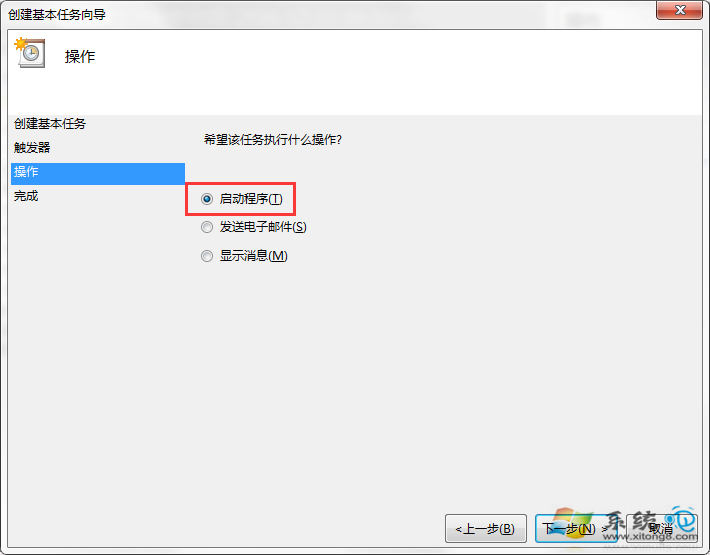
6、在程序或腳本文本框中鍵入“%windir%system32rasphone.exe -d 寬帶連接”,單擊“下一步”繼續;
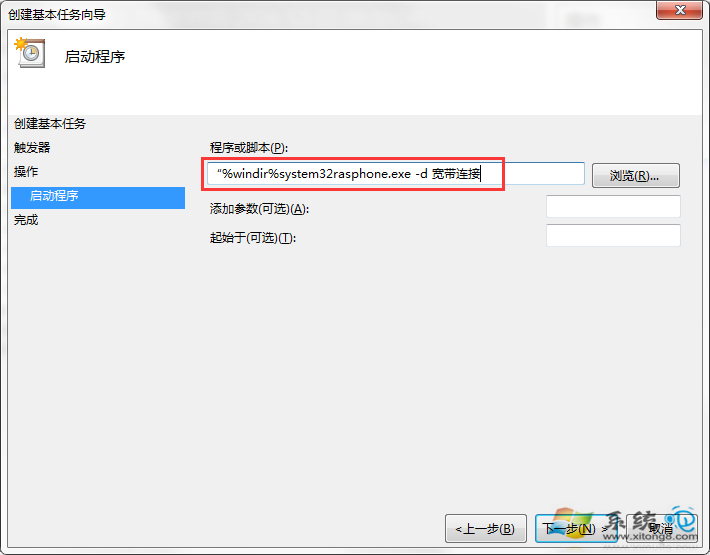
7、彈出以下提示對話框,單擊“是”;
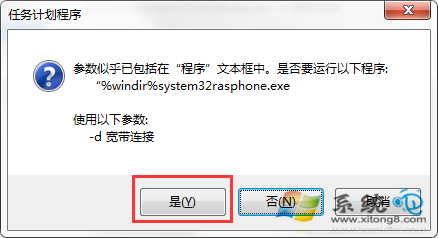
8、最後單擊“完成”按鈕;
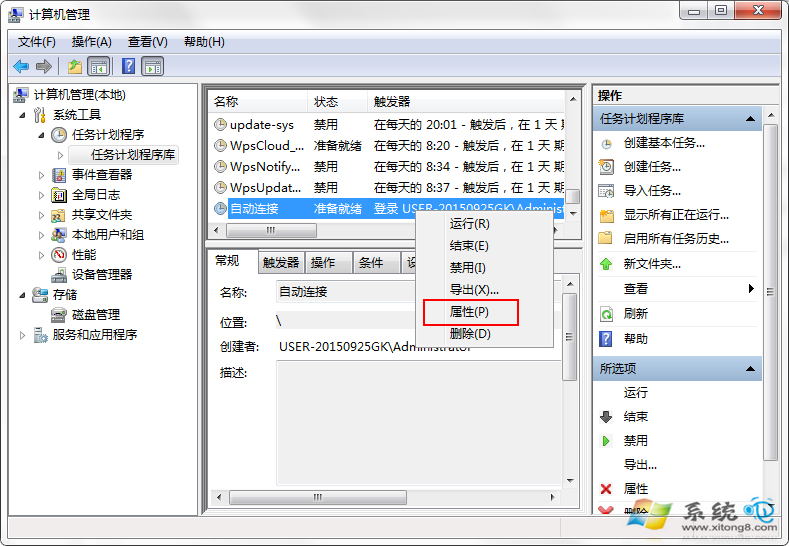
9、在控制台樹窗口展開“任務計劃程序”,單擊“任務計劃程序庫”,右擊創建好的任務計劃名稱,彈出的菜單點擊“屬性”命令;
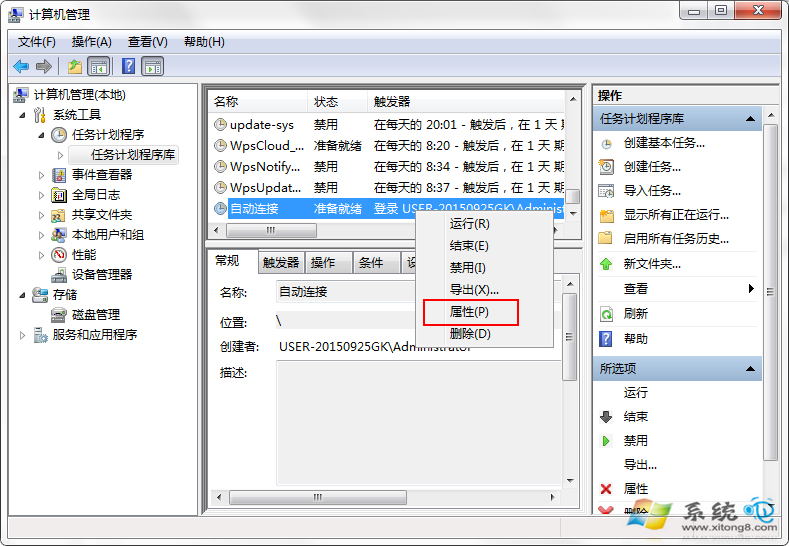
10、打開屬性窗口,切換到“觸發器”選項卡,單擊“編輯”按鈕;
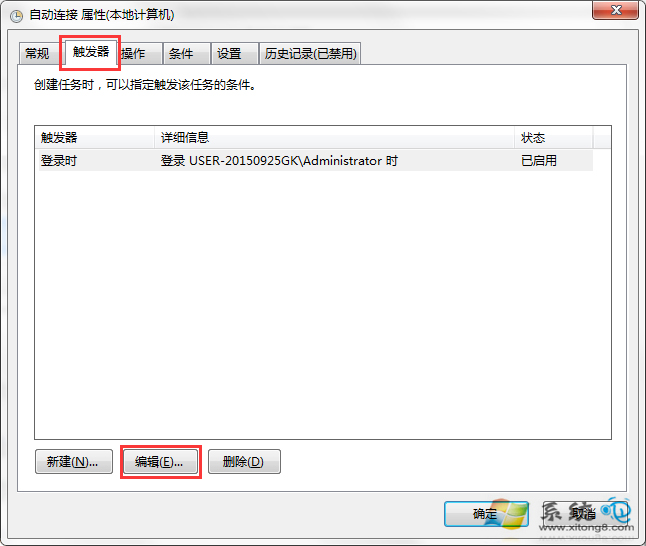
11、彈出編輯觸發器對話框,在高級設置選項中勾選“延遲任務時間”,在框中輸入“3秒”,單擊兩次“確定”按鈕;
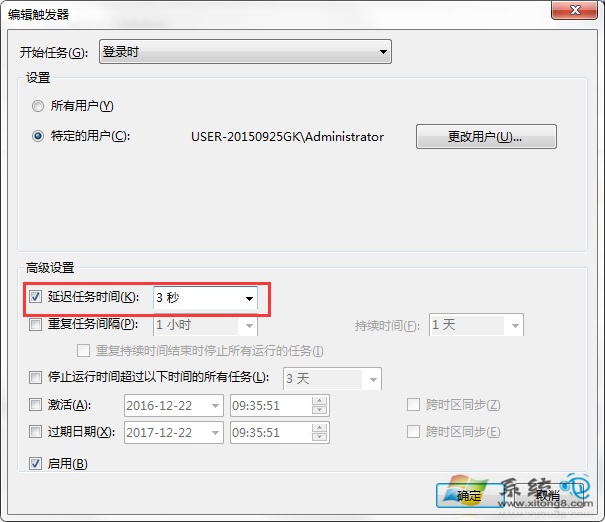
12打開寬帶連接,在界面中單擊“屬性”按鈕;
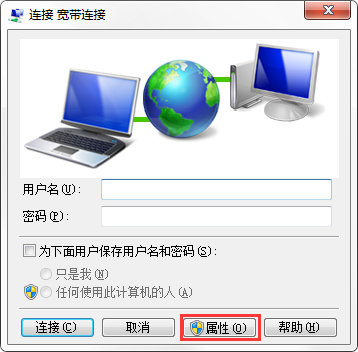
13、在寬帶連接屬性窗口中單擊“選項”標簽,在撥號選項欄中將“連接時顯示進度”和“提示名稱、密碼和證書等”的復選框去掉,單擊“確定”按鈕;
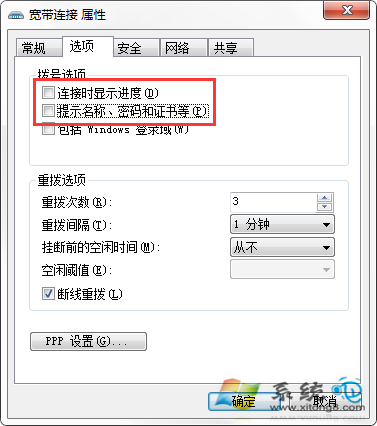
以上便是在Win7系統環境下設置開機自動寬帶連接的方法,設置過後,你下次開啟電腦就不用進行寬帶連接了,因為系統已經幫你自動連接了。當然如果你使用了路由器,可以在路由器上進行設置。