Win7電腦聲音打不開怎麼辦呢?相信大家在使用電腦的過程中都有遇到過Win7電腦聲音打不開這種情況吧,這到底是怎麼回事呢?其實,導致電腦沒有聲音的原因有很多種,主要原因分為硬件和軟件2個大原因。那麼遇到這種情況應該怎麼解決呢?下面小編為大家介紹一下Win7電腦聲音打不開的解決方法。
Win7電腦聲音打不開的解決方法
一、首先你需要查看右下角音頻圖標是什麼樣子的。
一般具有2個狀態。
一個是小叉號狀態,一個是紅色禁止狀態。如圖
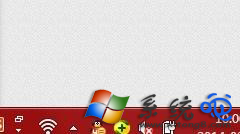
小叉號狀態說明幾個問題。
1、音頻驅動沒有安裝。
2、音頻服務被停止/禁止了。
3、在聲音選項中揚聲器被禁止了。
第三種出現,可能前面2種都已經解決了。
第一種:音頻驅動沒有安裝,如果有安裝盤的話,可以點擊相應的聲音驅動進行安裝,重啟電腦即可。
二、如果沒有安裝盤,可以下載驅動精靈,然後 安裝缺少的驅動。如圖。
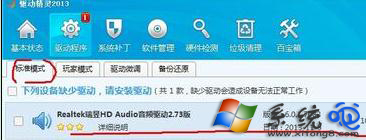
1、音頻服務被停止/禁止了。
2、需要左下角window圖標。點擊----》輸入services.msc
3、找到 右邊的 window audio服務。如圖。
4、右擊------》屬性-------》設置自動啟動(否則下一次開機還需要設置)---》然後點擊啟動
之後稍等片刻。
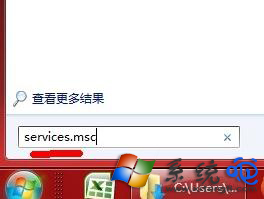
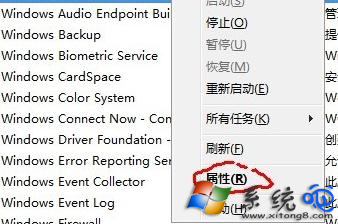
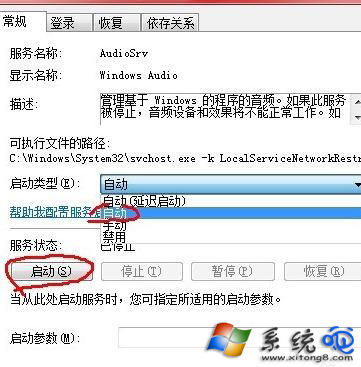
5、在聲音選項中揚聲器被禁止了。
三、需要右擊有效較音頻圖標----》點擊聲音----》播放----》揚聲器----》右擊啟用。如圖:
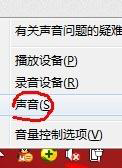
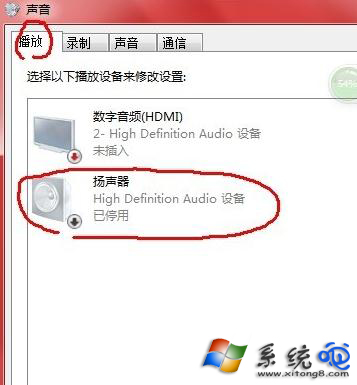
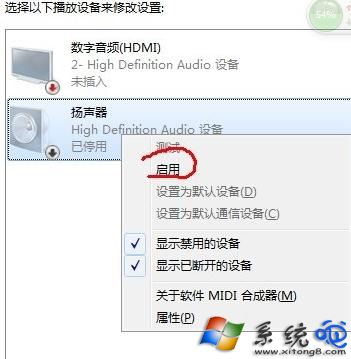
好了,基本可以解決了。
其實還有一種簡單的方法:
1、如果顯示紅色插號的好。
2、可以雙擊右邊音頻圖標。或是右擊-----》有關聲音問題的疑難解答。
3、然後等待Window 助手幫你解決問題。
4、稍等片刻就會完成。
我在測試的時候,把音頻驅動什麼的都刪除,服務停止,禁用。
以上是小編為大家介紹的Win7電腦聲音打不開的解決方法。碰到同樣問題的用戶,不妨嘗試著以上的步驟進行操作試看看。