Windows 7的網絡配置基本方法,限於篇幅,沒有對大家最常用的ADSL網絡連接設置和撥號設置做詳細說明。本文專門講一下(加了很多圖力求詳盡點)。
一、Windows 7 ADSL網絡連接的設置方法。
很多家庭用戶和小型商業用戶基本都是使用ADSL上網的,所以特別做個專題說明一下:
1、連接模型為計算機——路由器——ADSL MODEM的局域網模式連接設置
A、在控制面板——網絡和共享中心,設定好當前的網絡類型即可(一般選擇工作網絡),IP地址如非特殊需要就不用設置(公司辦公的一般為了考慮共享需要可以考慮分配IP地址),路由器會自動為計算機分配運行時IP地址(一般都是內網地址)。如下圖1(中間部分):
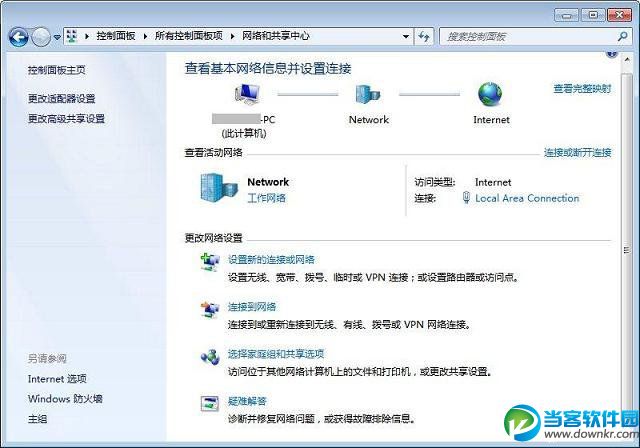
B、為路由器配置ADSL的自動撥號功能
方法是:上電啟動路由器,打開在浏覽器輸入路由器的IP地址(一般是192.168.1.1,可以在運行CMD裡輸入ipconfig查看到網關的IP地址),輸入路由器的登錄帳號和密碼(一般都是admin),普通大部分家用或小型商用路由器管理界面類似下圖2:
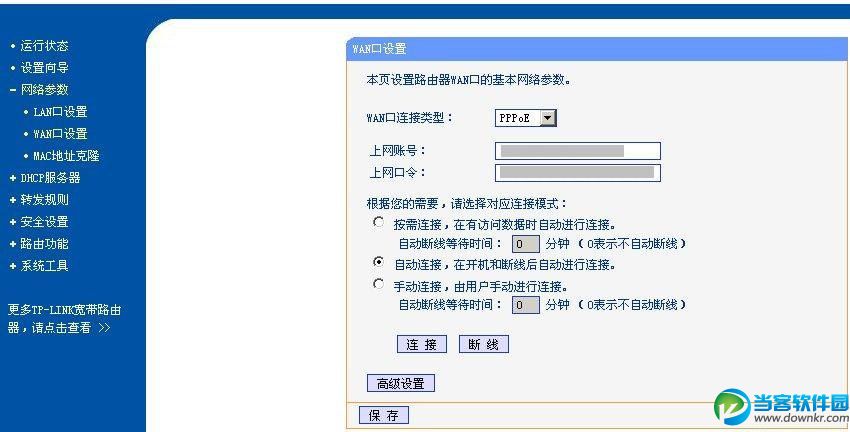
上圖為TP-LINK R402的管理界面截圖,大家可以在網絡參數——WAN口設置裡面,輸入上網賬號和口令密碼(電信或網通為您安裝時候留下給您的),底下選擇自動連接,這樣只要每次路由器和ADSLMODEM一上電就會自動控制ADSL登錄網絡,無需手動再次干預。其它路由器設置類似。
C、設置完畢,只要確認路由器是否已經可以正常連通網絡,那麼Windows 7這邊基本無需設置了,在早期的Windows XP上,還每次都要創建一個網絡連接,似乎在windows 7也省了,默認全部交由操作系統完成。
2、連接模型計算機——ADSL MODEM的ADSL計算機撥號設置方法。
對於沒有路由器的朋友,就需要在Windows 7上進行PPOE的撥號設置,設置方法如下:
A、在圖1中——更改網絡設置——點擊設置新的連接或網絡。然後選擇第一項“連接到Internet”(下圖3)
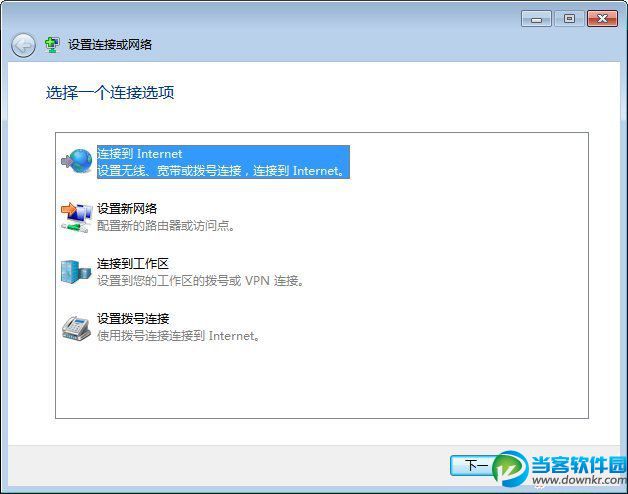
由於機子已經連上網絡了所以出現下面的界面(下圖4):
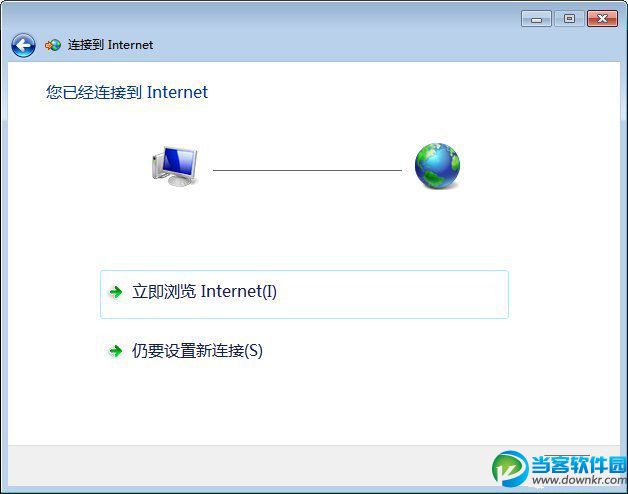
我們選擇“仍要設置新連接”,(下圖5):
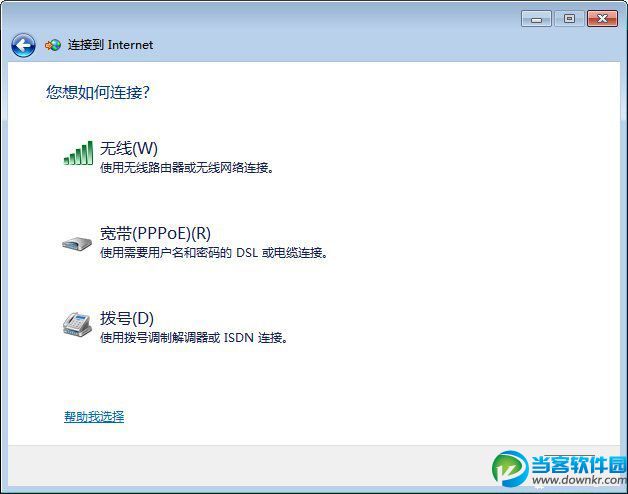
選擇寬帶PPOE連接(下圖6):
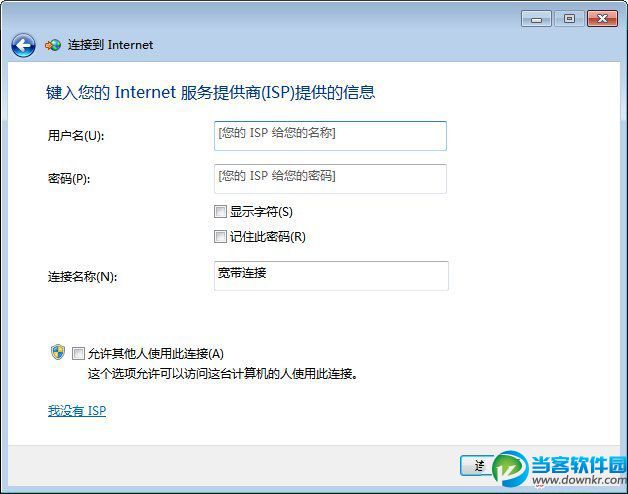
輸入您的上網賬號和口令密碼即可。順帶說一下,很多筆記本等都是帶無線網卡和有線網卡的,如使用無線網卡也是在這裡設置選擇無線(W)就可以切換到無線網絡。配置方法類似。
二、Windows 7 普通MODEM 電話撥號連接的設置方法
1、連接模型為計算機——普通MODEM的電話撥號設置方法
使用模擬撥號的朋友現在可能不太多了,不過還是介紹一下,在上圖6選擇撥號(D)這個選項(當然要先把MODEM打開或啟用了),出現下圖7。
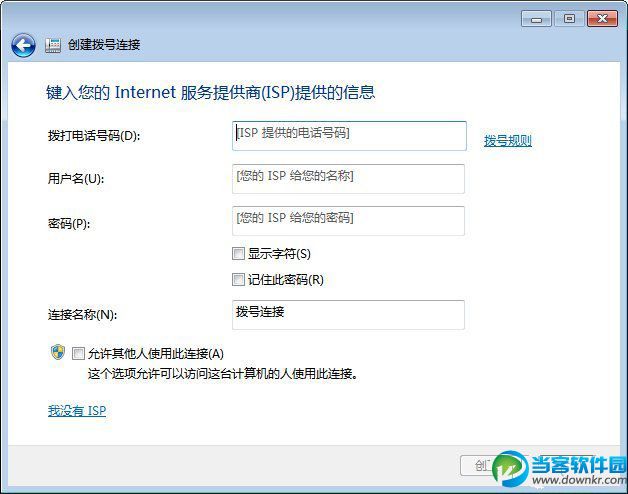
在上圖輸入您的電話號碼、用戶名和密碼即可創建MODEM撥號連接了。
小編提示:在圖1中Windows 7的網絡設置很多功能都是交叉互通的,多個不同位置可以達到相同的設置,比如普通撥號用戶可以直接在圖3位置選擇設置撥號連接就可以設置了,還可以在“連接到工作區”——直接撥號達到設置MODEM撥號,結果都是一樣的,只是進入的位置不同而已。
從硬盤安裝Windows 7都有哪些實用的方法
關鍵字:硬盤安裝,安裝系統
方法2,利用Windows 7自己的啟動文件和修復功能:
A、把Windows 7的ISO鏡像用ultraISO提取到D盤(如D:Win7);
B、把D:Win7目錄下的bootmgr和boot、EFI、source拷貝到C盤根目錄下,為將要進行Windows 7啟動做准備文件;
D、在Windows Vista的cmd命令行提示符下輸入C:bootbootsect.exe /nt60 C:,不包括C:後的逗號,提示successful就表示修復啟動引導成功了(引導權轉移給Windows 7的啟動文件);
E、關閉command窗口並重啟計算機,自動會進入windows 7安裝界面,選擇安裝語言,設置時間及鍵盤等;
F、出現“開始安裝界面”,天緣特別提醒到這裡不要點擊“現在安裝”而是點擊左下角的“修復計算機”,進入"系統恢復選擇",選擇最後一項"命令提示符",進入DOS窗口。我們為了省個啟動盤兜了一個大圈終於進入DOS下;
G、輸入“D:Win7sourcessetup.exe“,不要帶引號,開始安裝Windows 7;
H、選擇語言和鍵盤設置、格式化C盤,開始安裝Windows 7;
3、原操作系統為Windows 7 的硬盤全新安裝windows 7方法:
A、把Windows 7的ISO鏡像用ultraISO提取到D盤(如D:Win7);
B、開機按F8,選擇"修復系統",選擇鍵盤,輸入管理員密碼,選擇最後一項的命令修復(Command Prompt);
C、輸入“D:Win7sourcessetup.exe“,不要帶引號,開始安裝Windows 7;