SkyDrive這麼大的網盤,為啥不用起來咧~不過,網盤每次都要在浏覽器裡打開,多麻煩啊~微軟肯定不這麼想,有了Win7,把SkyDrive hold住當作自己的磁盤一樣用也沒問題,下面就教教大家怎麼在Win7系統中安裝SkyDrive 。
操作步驟
1、 首先把Windows Live Sign-in assistant裝上,你也可以裝windows live 套裝(裡面帶了那個assistant和Window live,照片查看器等東東,主要是那個組建包含了就可以了)
2、 打開你的開始菜單,點擊你的頭像,進入 用戶賬戶
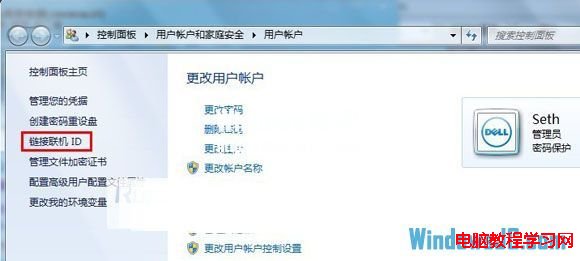
3、 這裡就是我們需要的東東
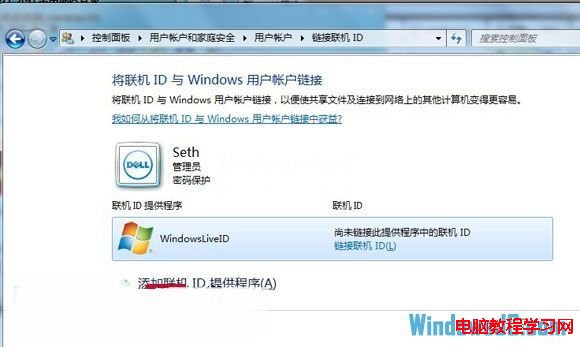
4、 如果你裝了A裡面的組建,就會看到Windows Live ID了,點擊那個“鏈接聯機ID”,進行一系列的帳號密碼輸入驗證,完畢後~
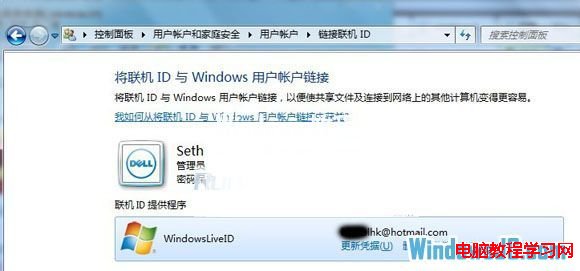
5、 看到出現這個了,那說明第二步也OK啦~
6、 接下來進行第三步,獲取你的網盤地址,隨便打開個office 2010的程序吧,比如Word 2010
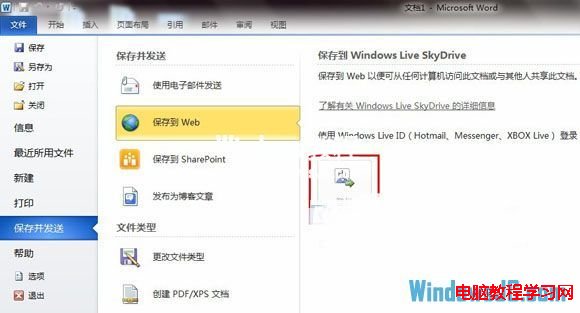
7、 然後選擇“文件”“保存並發送”“保存到web”,點擊登錄~
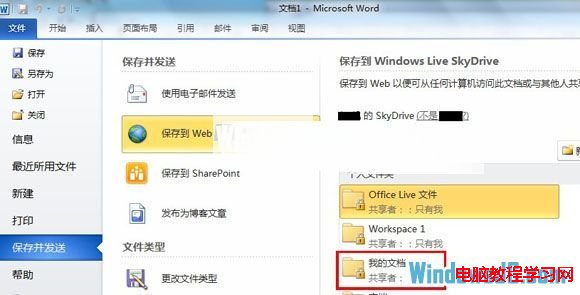
8、 這樣你就能看到你的SkyDrive網盤啦~隨便選擇一個個人文件夾,雙擊它(可能還需要一系列帳號密碼的驗證),彈出保存對話框~
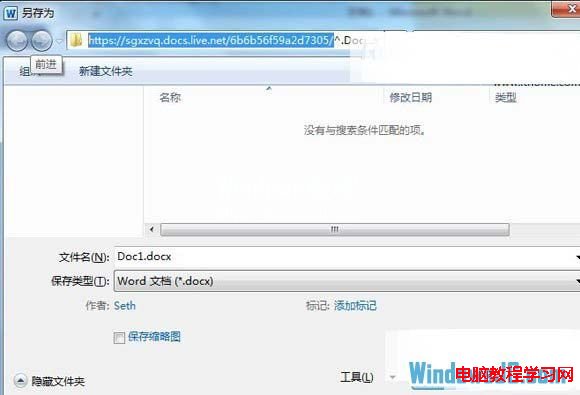
9、 點擊地址欄,看到木有~這就是你的網盤地址了~注意選擇的范圍,別復制多了~
10、 最後一步,就最簡單了,右鍵“計算機”,選擇“映射網絡驅動器”,指定一個盤符
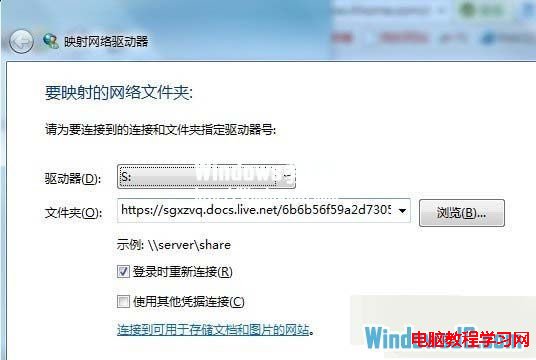
11、 然後粘貼剛才的地址,注意粘貼的時候,選擇的范圍,到文件夾之前一級就可以了~
PS:因為是https傳輸的,線路安全比較有保障~這也是國內的一些網盤沒法比擬的
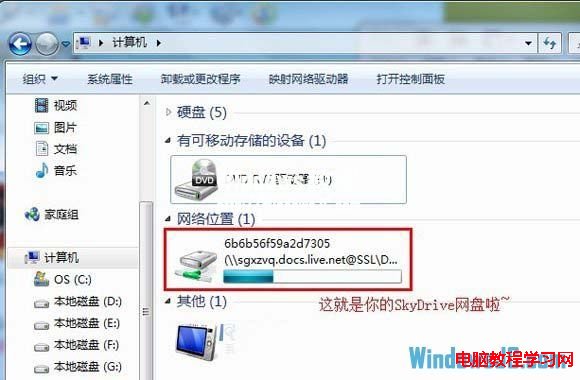
12、 這樣,你的SkyDrive網盤就加載好啦~怎麼名字太丑?Not Fashion~OK,整個計算機我Hold住,點擊網盤盤符,按F2,怎麼樣,可以改名字了吧,OK,自己試試吧
