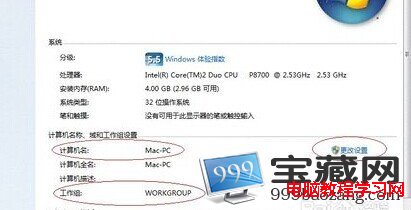win7毋庸置疑是如今的主流系統,officer使用的也都是此系統。作為辦公室常備的打印機,如何能夠做到資源共享共用打印機呢?接下來為大家演示win7設置打印機共享 的方法。
1、取消並禁用Guest賬戶,因他人訪問安裝有打印機的電腦都是以guest賬戶進行的。點擊【開始】按鈕,在【計算機】上右鍵,選擇【管理】,如下圖所示:
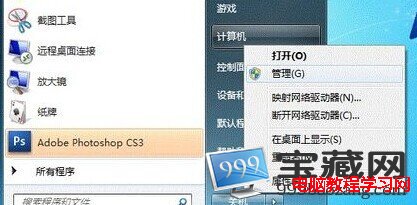
2、在【計算機管理】中找到【Guest】用戶,如下圖所示:

3、雙擊【Guest】,打開【Guest屬性】窗口,確保【賬戶已禁用】選項沒有被勾選,如下圖所示:
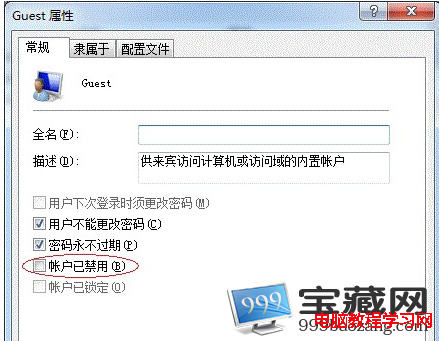
4、接下來是共享打印機了。點擊【開始】按鈕,選擇【設備和打印機】,如下圖所示:
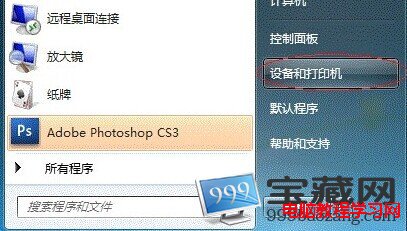
5、找到需共享打印機,在該打印機上右擊,選擇【打印機屬性】,如下圖所示:

6、切換到【共享】選項卡,勾選【共享這台打印機】,設置打印機的特定共享名,如下圖所示:
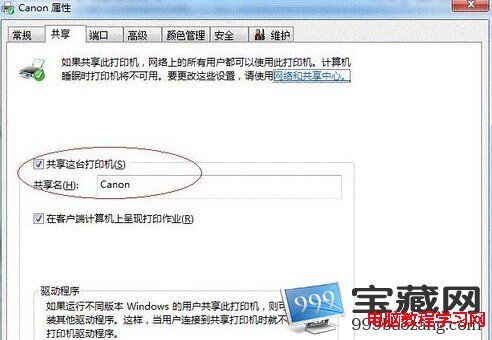
7、緊接下來要進行高級共享設置了, 右擊選擇,網絡連接圖標,選擇網絡和共享中心,如下圖所示:

8、保存當前的網絡類型,接著選擇家庭組和共享選項,如下圖所示:
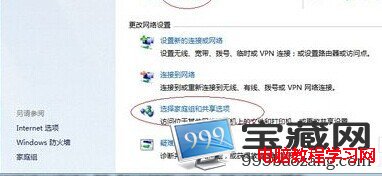
9、接著單擊【更改高級共享設置】,如下圖所示:
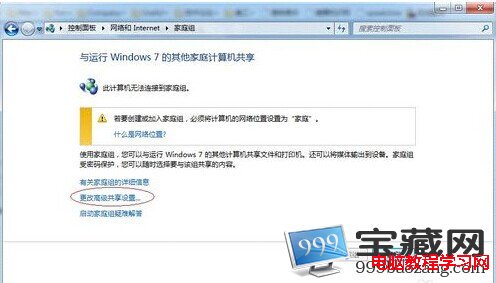
10、如果是家庭或工作網絡,選項高級共享設置的具體設置可參考下圖,其中的關鍵選項已經用紅圈標示,設置完成後不要忘記保存修改
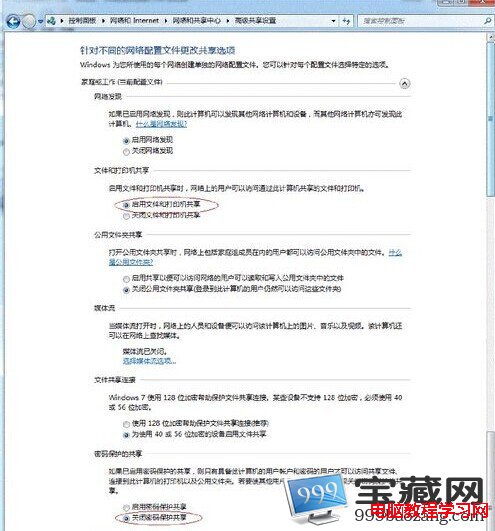
11、注意:如果是公共網絡,具體設置和上面的情況類似,但相應地應該設置【公共】下面的選項,而不是【家庭或工作】下面的,如下圖所示:
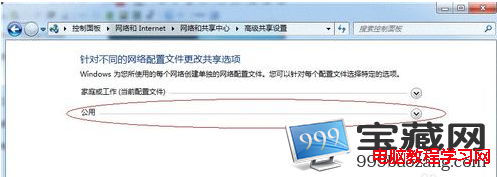
12、設置工作組:在添加目標打印機之前,首先要確定局域網內的計算機是否都處於一個工作組,具體操作如下步驟所示:
點擊【開始】按鈕,在【計算機】上右鍵,選擇【屬性】,如下圖所示:
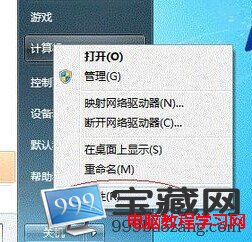
13、在彈出的窗口中找到工作組,如果計算機的工作組設置不一致,請點擊【更改設置】;如果一致可以直接退出,跳到第十五步。
注意:請記住【計算機名】,後面的設置會用到