最近看了很多關於安裝windows7的文章,什麼windows 7 ghost版,純淨版,什麼的,看了之後我只能對那些做ghost人說一句我很摒棄ghost,對於這個微軟公司為何要放棄對windows XP的維護與更新,說明時代要求變化,基於XP的Ghost技術也已經落後與時代,用於Ghost覆蓋C盤來達到從XP更新到Win 7,Win 8 的那些人來說,這只是達到了Win 7,Win8系統的基本內核以及基本的操作,XP跟windows 7的啟動管理器是發生了根本改變的,所以說Ghost只是覆蓋基本內核,而不是說從根本上升級了新的系統。
本文來給大家普及一下正確安裝windows 7,這裡我們拋開過時的NT5之前的系統(如XP)以及不受青睐的NT6.0(如Vista)不談,您將看到Windows 7(windows 8基於windows 7安裝理念 其安裝方式一樣 不在多介紹)的兩種安裝方式。既然您選擇自己來安裝系統,那麼也請您端正學習態度學一些真技術而不是貪圖一時便利學習偽科學。舊觀念不捨去,升級到再新的系統也是枉然。偽科學或許會給您帶來一時的便利但終將成為進一步學習的絆腳石。如果您僅僅是為了更快的實現當前的小目標,那麼您完全不需要繼續往下看了,利用你喜愛的搜索軟件搜索一下大把的內容或許更適合您。我相信大家都是熱愛科學的,我也會為您提供盡可能正確的指導。
您可以先去微軟官方下載windows 7微軟原版無修改的系統鏡像,再直接將上述地址復制到迅雷等下載工具中下載。我不提倡使用第三方修改的系統(例如常見的雨林木風、深度、電腦公司等等),同時也不提倡使用各種Ghost版本系統或者含有流氓軟件的類原版鏡像。
安裝前的准備工作
首先我們需要確定我們要安裝的系統,他分為32位與64位版本。如果您的內存超過4GB時,請務必安裝64位版本,請不要使用32位版本進行“內存破解”,這將嚴重影響您機器的穩定性。如果您的內存剛好是4GB,那麼無論哪個版本區別不大。但如果您剛准備從XP升級到Windows 7或內存不足4GB,那麼這裡我建議您選擇32位版本。至於對基本版、家庭基礎版、家庭高級版、專業版、企業版以及旗艦版的選擇,您可以自行斟酌。但不論您選擇何種版本,在兼容性、穩定性以及資源消耗上都沒有區別。如果無從下手建議您直接選擇旗艦版。
選擇好您需要的系統下載後,為了使機器各硬件能夠正常使用,您必須准備好對應您機器的驅動(同時也必須對應系統和位數)。如果沒有驅動您可能會遇到顯示器無法調節到最佳分辨率、無法玩游戲、無法上網、無法識別您的外設等情況。這些驅動您可以根據您的硬件自行搜索並下載,多數筆記本也會配有驅動光盤或者在品牌官網提供驅動下載。或者您也可以選擇事先准備帶有萬能網卡驅動的“驅動精靈”、“驅動人生”等工具,只要保證網卡先正常工作,其余驅動可由工具幫您下載(但這是在您無法找到最合適您的驅動的時候才建議)。
最基本的安裝方式
當我們下載完成了系統文件,我們第一步要做的就是利用解壓軟件將其解壓出來(注意是提取到某處,而不是直接打開它。如果您的的解壓軟件無法解壓iso文件,請升級軟件版本。同時我們也不提倡使用虛擬光驅來操作,更不要畫蛇添足跑到第三方PE下操作。我們完全不需要第三方PE,請丟掉您的錯誤習慣。),解壓後我們可以得到如圖所示結構的一些文件(不同系統、不同位數文件會有所出入)。
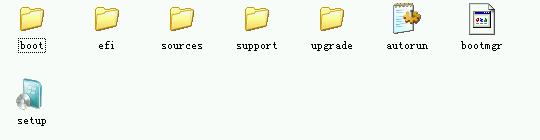
點擊setup(建議您操作前關閉安全防護軟件),您將看到向導出現,下面我們直接用圖片進行說明。

需再次等待一段時間

此處不管您做任何選擇,對安裝都幾乎無影響。
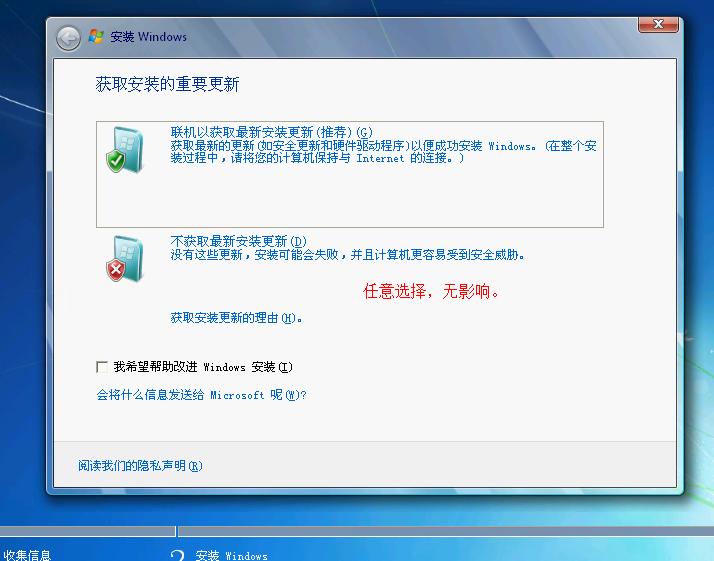
請務必接受許可條款!
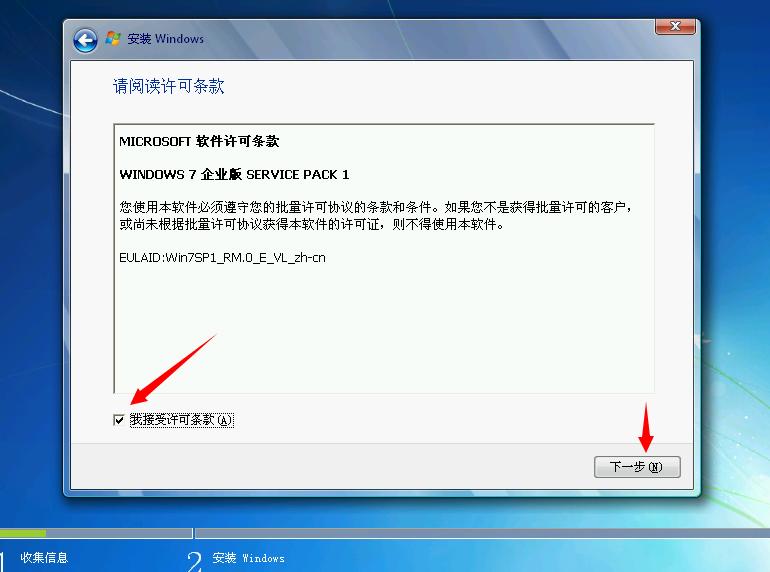
通常這裡我們不使用(更多時候是無法使用)“升級”。
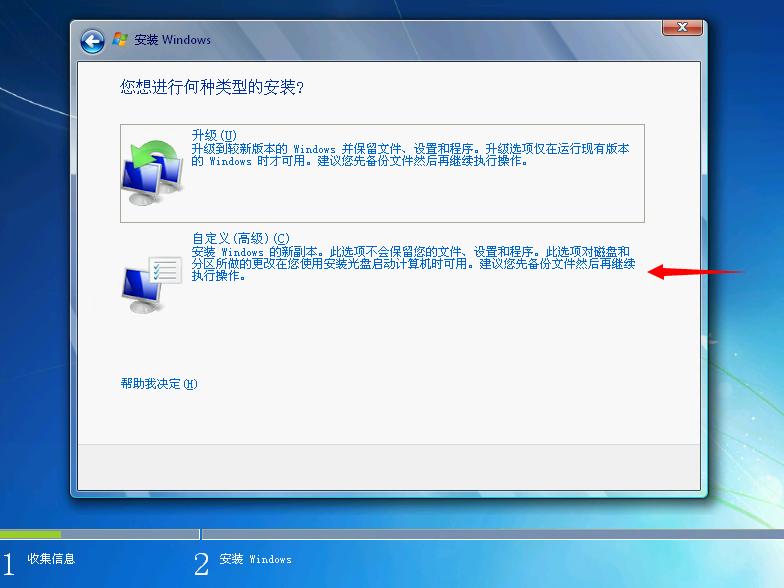
來到選擇分區的界面,此時您無法也無需格式化磁盤。
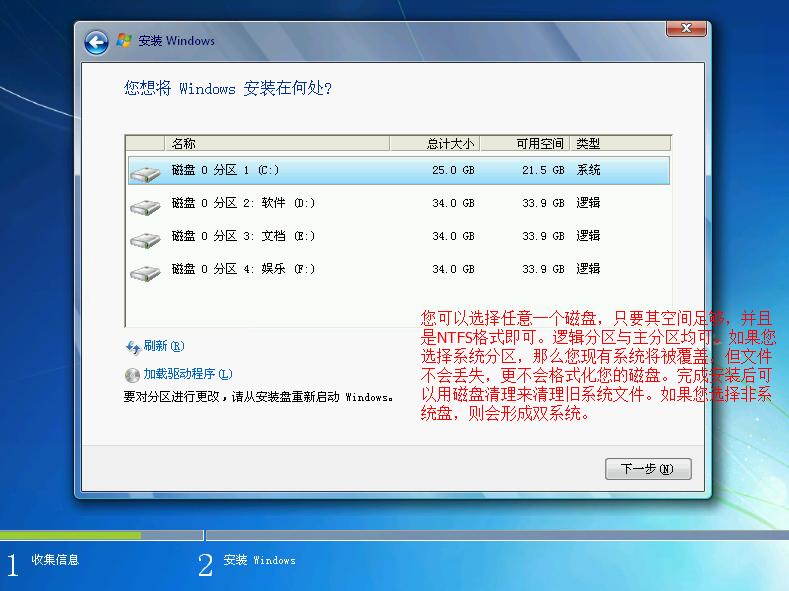
如果您安裝到系統盤,彈出下面的提示請確定。
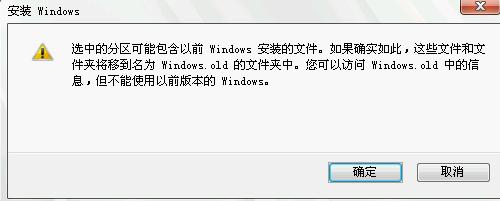
到這裡就暫時沒什麼事了。
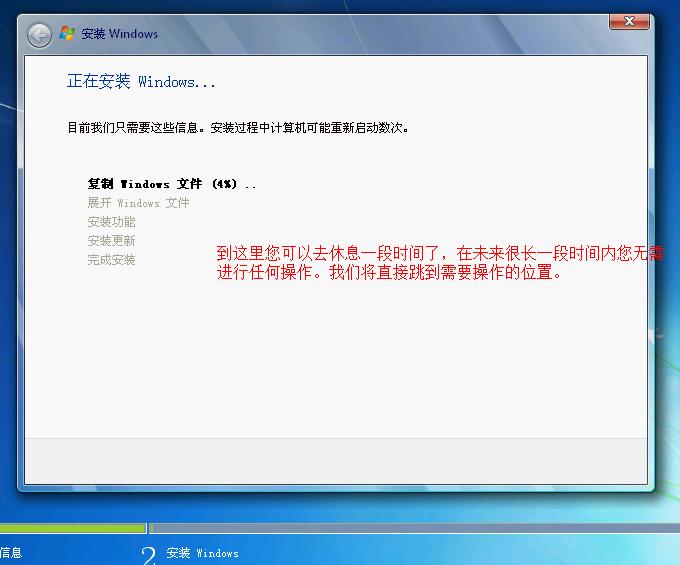
此為最基本安裝方式,接下來請跳到後續操作部分。
從介質啟動安裝的方法
提示:如果您使用上面的方式已經順利進行,請跳到後續操作部分,此為另一種方法。
適用范圍:
與目標計算機現有操作系統無關,在主流Windows系統下完成介質的制作後可用於對任意現有系統(包括Linux、Dos)甚至無系統的主機進行安裝。
如果您手頭有空白光盤和刻錄機,您可以將下載的ISO鏡像刻錄到光盤上完成介質的制作。如果沒有,我們可以有U盤來取代光盤的作用。
制作啟動U盤我們推薦您使用UltraISO這款軟件來操作(付費軟件,但可以試用,網上也有大量破解版,但建議您支持正版,其價格也非常低廉)。我們也不建議使用微軟官方提供的制作工具,更不建議使用諸如“魔方”等第三方工具,實踐證明UltraISO是最為可靠的。再次申明,強烈抵制諸如“老毛桃”、“大白菜”、“電腦店”、“U大師”等等這一類型的工具。請廣大網友捨棄糟粕,回歸科學!
安裝UltraISO後使用該軟件打開我們之前下載好的ISO鏡像。(如果您在Win7或Win8下制作啟動盤,建議您右擊UltraISO使用管理員身份運行)。
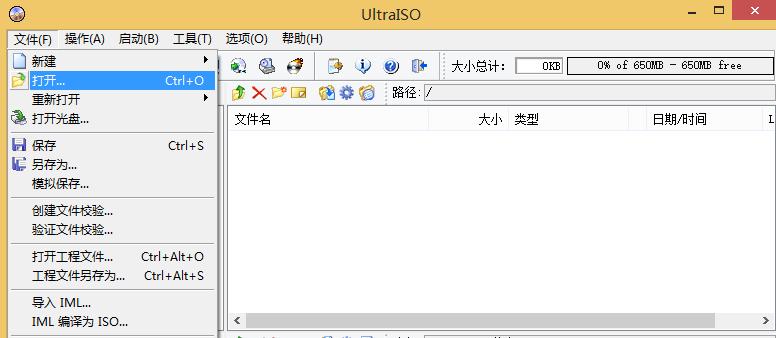
我們大概可以看到類似下圖的結構出現。
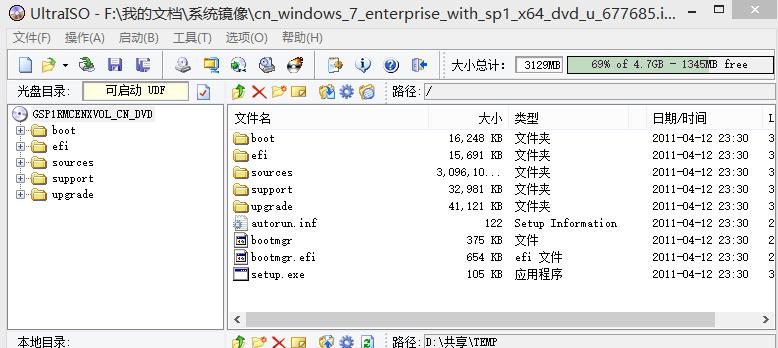
插入您的優盤,點擊啟動中的寫入硬盤映像。
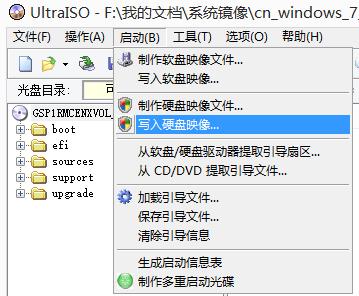
建議您以默認配置直接寫入(注意:該操作會格式化您的優盤,請提前做好備份。
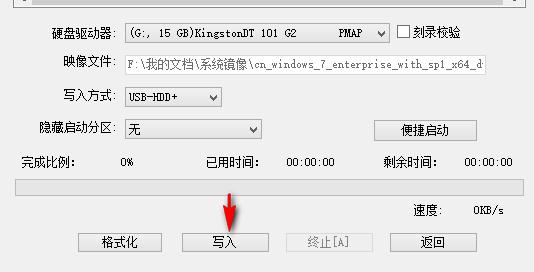
等進度條走完,一個啟動U盤就完成了,現在你可以拿到您需要安裝系統的電腦上從U盤來啟動。
現多數電腦都設有快捷啟動菜單,在打開電源後快速按鍵盤即可進入菜單(不同機器快捷鍵有所不同,主要集中在F12、ESC等,請主動嘗試或觀察開機的提示),辨別出你的U盤名稱選擇從U盤啟動。

啟動時你大概會看到如下的界面。

到這裡我們就進入了官方的PE(預原裝環境)中,首先選擇語言相關設置。
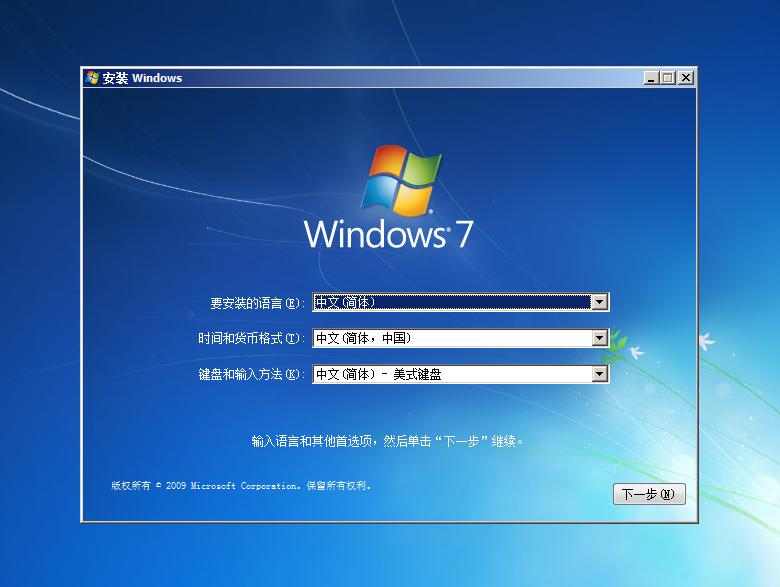
下面有兩條路可選,安裝系統選擇現在安裝,而修復計算機則是在系統故障時進行修復使用。

稍後幾步與在正常系統下安裝是一樣的。略有不同的是現在我們可以使用驅動器選項對硬盤進行分區操作。後續步驟一致。
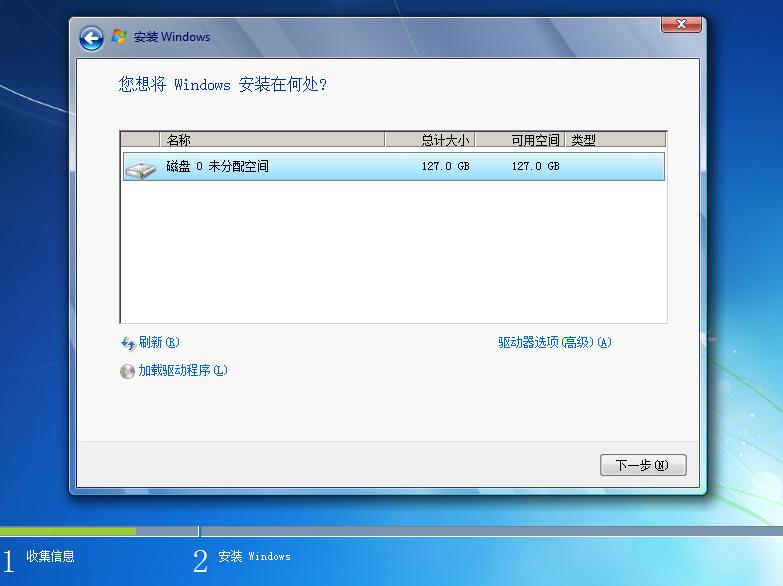
請按自己的需要來進行分區,亦可不操作直接下一步(請不用考慮4K對齊問題,使用原版PE分區本身就是對其的)。
當計算機第一次重啟後請取出啟動介質,以免循環安裝。
接下來請跳到後續操作部分。
後續操作
不論前面您使用何種方式進行安裝,最後的後續操作都是一致的。請從上述選擇一種方式安裝然後進行後續的操作過程。
如果一切順利,經過若干次重啟之後您將看到如下畫面。首先,您可以自定義一個用戶名稱,推薦使用英文。
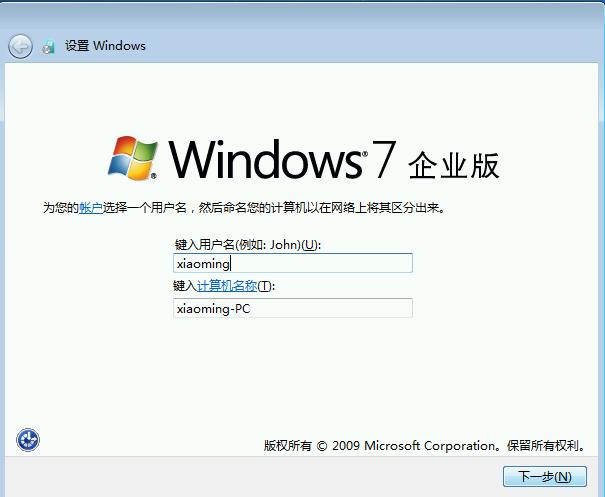
設置您的密碼,可留空。
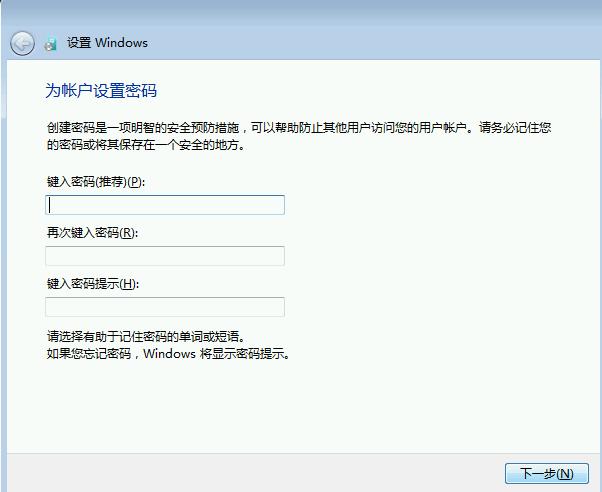
根據版本的不同,您可能會被要求輸入密鑰,此時可以直接點擊跳過。
(在此不附圖)
之後按您的需求選擇設置。
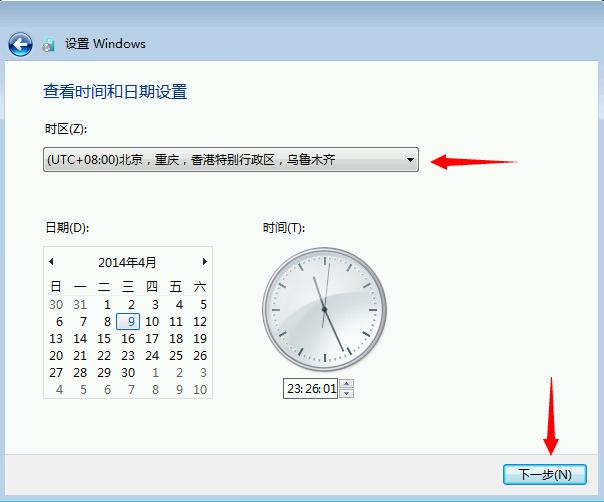
選擇時區。
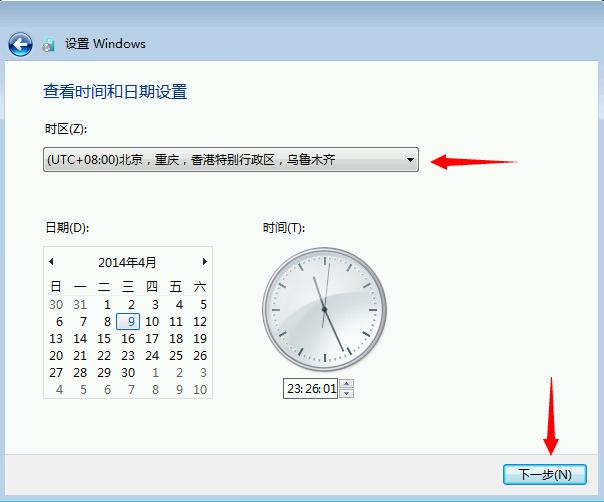
您可能還會看到下圖,請根據實際情況選擇,無法抉擇請選公用網絡。
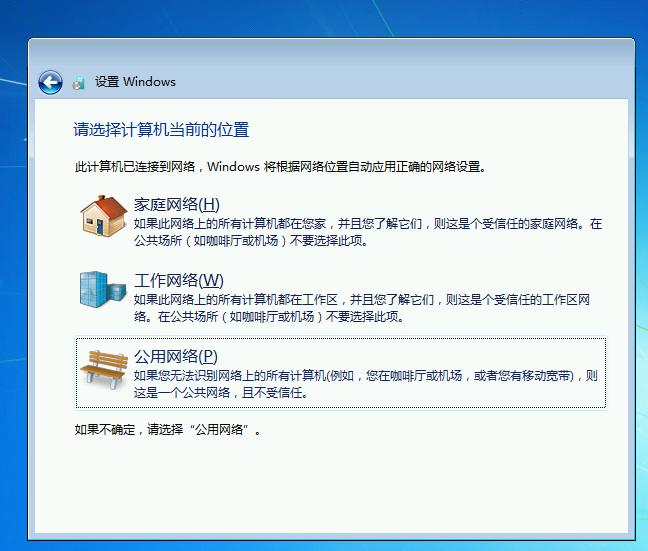
全新安裝好的系統桌面上將只有一個回收站,您可以按自己喜好設置(注意:Office與系統是獨立銷售的,如果需要請再安裝,推薦使用Office 2010以上的版本)。
如果您原來的系統未格式化,您現在可以通過磁盤清理來清理舊系統文件(不能直接刪除舊的系統文件,會造成不可避免的損失)。
右鍵C盤,屬性,磁盤清理。

點擊清理系統文件。
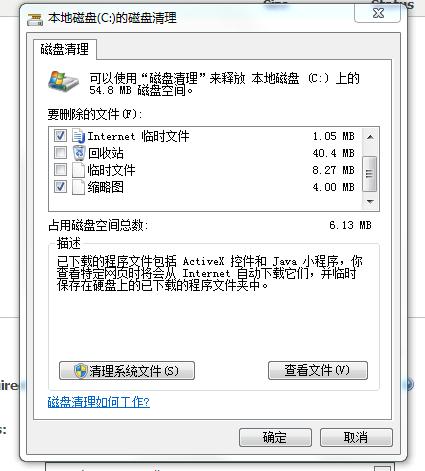
勾出要刪除的文件,點擊確定。
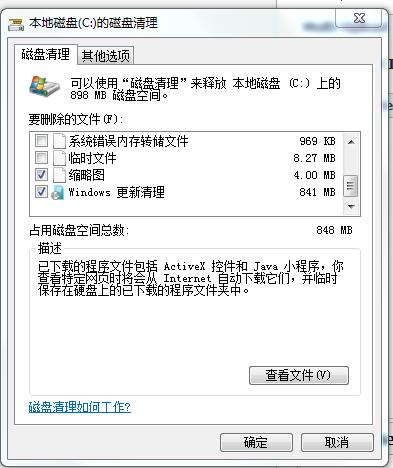
接下來我們要做的就是安裝我們事先准備好的驅動或驅動工具以及各類運行時。由於過程過於簡單,我們不截圖說明。