Win7服務管理包含了計算機操作系統和應用程序提供的所有服務,但是這麼多服務並非總是用戶所需的。比如打印機服務,如果沒有接入打印機設備,它的啟動就沒有了意義。
因此,我們可以通過禁用那些用不到的服務來加快開機啟動,優化系統性能。第一步,先看看如何進入服務界面吧。隨緣小編搜集了3種方法打開服務界面,有興趣可以來看看哦!
打開服務界面方法一:
1、在鍵盤上按“WIN+R”快捷鍵,打開運行界面,輸入“services.msc”指令,按“確定”,如圖1所示
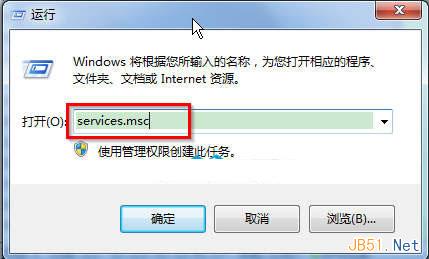
圖1 輸入“services.msc”指令
2、按“確定”後,就能直接打開“服務”界面了。如圖2所示
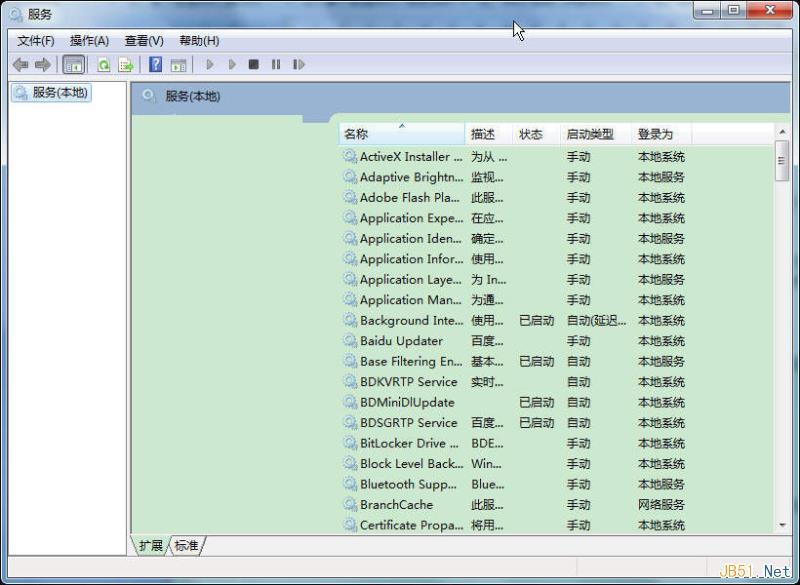
圖2 打開“服務”界面
打開服務界面方法二:
1、在桌面上,右鍵單擊“計算機”,選擇“管理”;如圖3所示
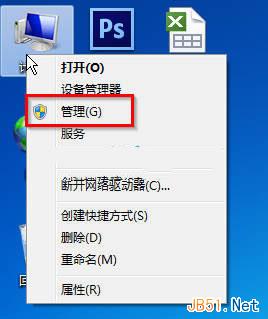
圖3 選擇“管理”
2、在“計算機管理”界面,點擊“服務和應用程序”,在中間部分,我們就能看到“服務”選項,雙擊即可打開服務界面。如圖4所示
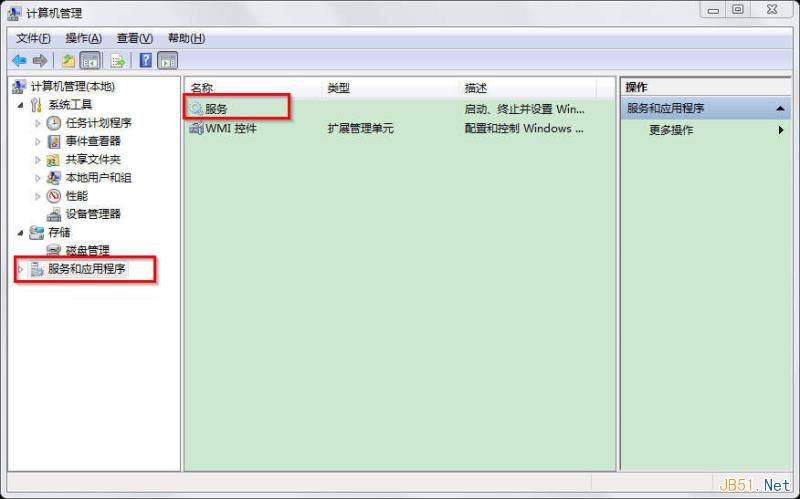
圖4 點擊“服務和應用程序”
打開服務界面方法三:
1、點擊“開始”菜單,選擇“控制面板”。如圖5所示
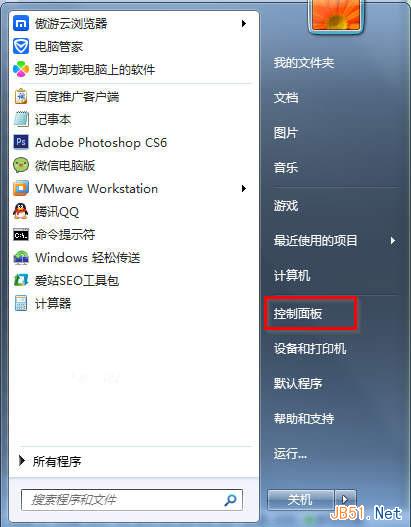
圖5 選擇“控制面板”
2、在“控制面板”界面中,依次點擊“系統和安全”—“管理工具”。點擊“管理工具”。如圖6所示
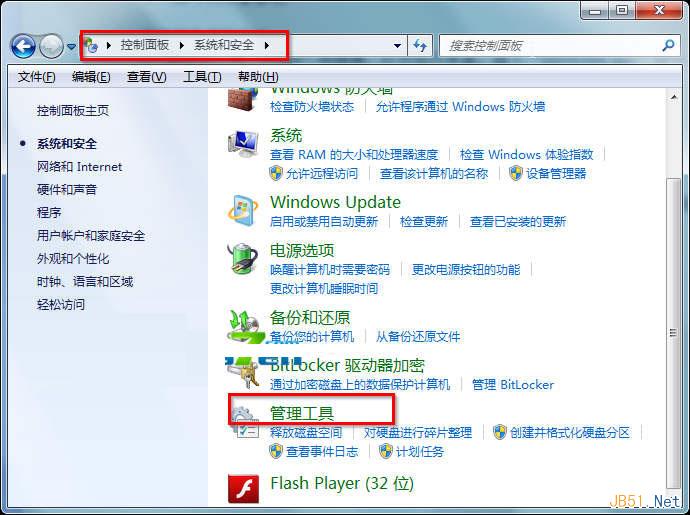
圖6 管理工具
3、在“管理工具”界面,找到“服務”並雙擊,即可打開服務界面。如圖7所示
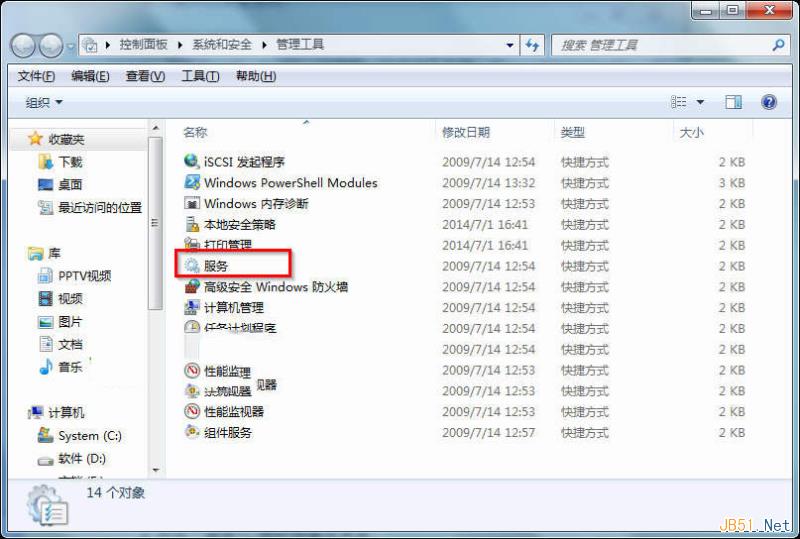
圖7 找到“服務”並雙擊
【總結】:以上三種方法就可以打開服務界面了,小伙伴們趕緊選一個適合自己的方法吧!