筆者有興提前目睹了一回Win8風采,尤其是它那酷酷的圖形化登錄給俺留下了頗深印象。其實要想提前體驗上Win8的炫酷倒也不是什麼難事,如何利用一款名叫XUS PC Lock的小軟件,為Windows7加上圖形解鎖功能。

操作步驟
和Win8原生圖形登錄一樣,XUS PC Lock也是默認工作在系統登錄頁面。安裝過程很簡單,與一般的應用軟件沒啥區別。由於安裝包只有小小的1.68 MB,因此安裝速度還是很快的。裝好之後軟件會自動引導用戶啟動XUS PC Lock,最先需要我們做的,就是設定默認解鎖圖案。
話說這個圖案對於用過Android手機的網友一定不太陌生,它的作用就是用鼠標“畫”出一條自己才知道的解鎖密碼。使用前首先點擊左下方的“重設解鎖模式”按鈕,然後再用鼠拖出一個解鎖路徑即可,稍後XUS PC Lock會自動提示您備份下設好的解鎖圖案。
為了增加入侵者破解難度,XUS PC Lock還提供了“4×4”、“5×5”等兩種不同的點陣方式,通過最右側按鈕即可切換。當然這樣的設置只是為了預防萬一,普通網友就沒必要動它了。
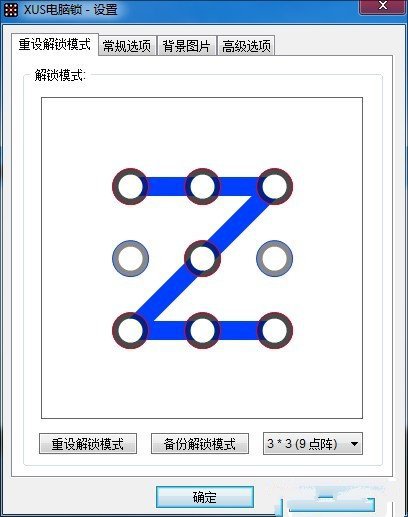
設置好解鎖圖案後,接下來就可以對XUS PC Lock的附屬功能進行設置了。可以看到XUS PC Lock的功能還是很詳細的,比如解鎖出錯的報警模式、鎖定後是否斷開網絡連接、出錯後是否對鍵盤鎖定等等。甚至它還能接管部分的系統電源管理,提供電腦 閒置多長時間自動鎖定以及電腦閒置後是否關閉顯示器等功能。不過在這裡小編要提醒大家的是,一定要記住把第一項“開機自動鎖定”設置為“啟用(On)”, 否則XUS PC Lock就沒法在開機後自動取代登錄界面了。
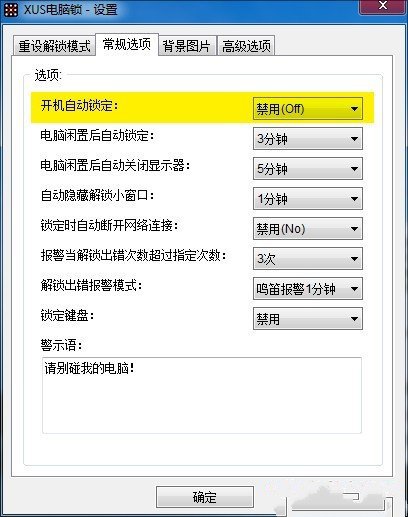
隨後的設置就比較簡單了,分別是登錄後的背景畫面及一些平時較少用到的特殊選項(比如安全模式下是否啟用XUS PC Lock等等),這些選項一般情況下都用不到,所有沒有特殊情況還是直接保持默認吧!
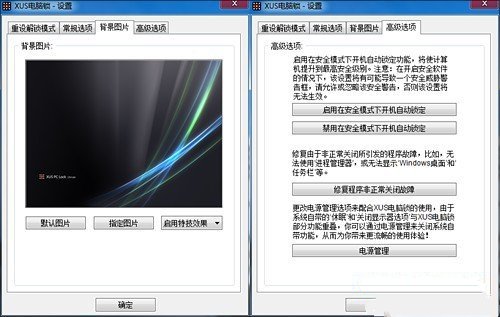
設置完畢,咱們就來體驗一下剛剛的成果吧。重啟電腦等待Win7自動啟 動,稍等片刻後XUS PC Lock便會接管系統登錄權,這時呈現在我們面前的就是下面這幅界面了。可以看到整個界面的內容還是蠻豐富的,除了標志性的解鎖方塊外,還提供了時間、日 期、星期等常見信息,大大提高了登錄面板的實際使用價值。至於解鎖就不用我多說了,直接在方塊處“畫”出正確的解鎖圖案即可,稍後XUS PC Lock便會通過驗證帶我們進入到Windows界面。

那麼輸錯後又是個什麼結果呢?顯然下面這張圖已經替俺回答了,當然除了靜止的圖片外,XUS PC Lock還會同步發出報警聲音,以提醒您注意此刻正有人入侵你的電腦。當然這種類似汽車防盜器式的防護措施似乎有點過頭,但在一些特殊環境下還是很有實戰意義的。
