屏幕上看到的顏色將會取決於計算機顯屏幕、顯卡設置以及外部照明等因素,大多數用戶都使用相同的默認Win7旗艦版 顏色配置文件。而現在Win7旗艦版提供了一個顯示顏色校准向導,可以幫助您正確設置您的亮度、對比度和色彩設置。
通過此工具你可以調整伽馬、亮度、對比度和顏色平衡,確保屏幕顏色顯示正確。
此工具可以通過“控制面板”中調出,也可以在開始-運行中輸入:DCCW調出。
1、在“控制面板”中的路徑是“顏色管理”-“高級”,然後找到“校准顯示器”。(圖1、圖2所示)
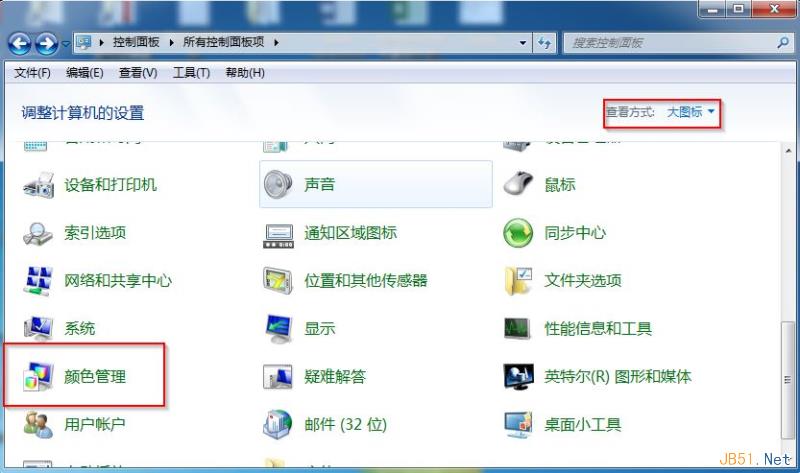
圖1
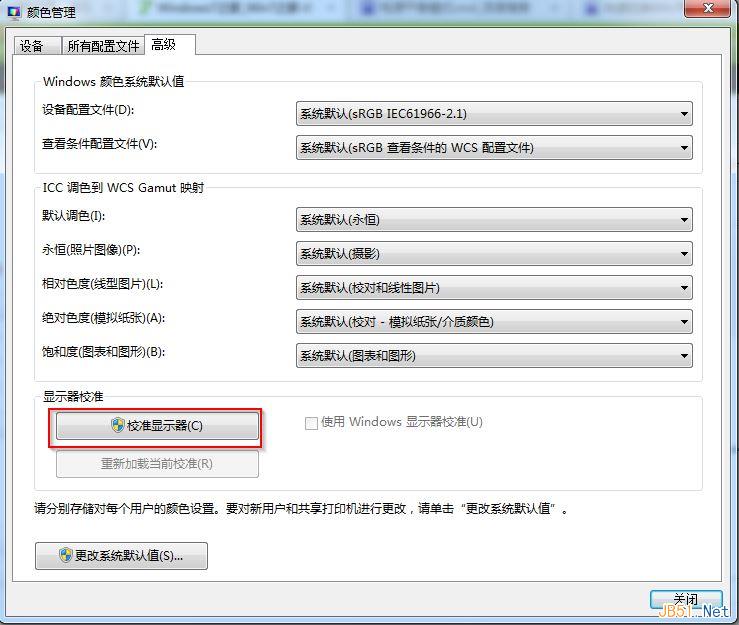
圖2
2、點擊“校准顯示器”,會出現顏色校准界面:(圖3所示)
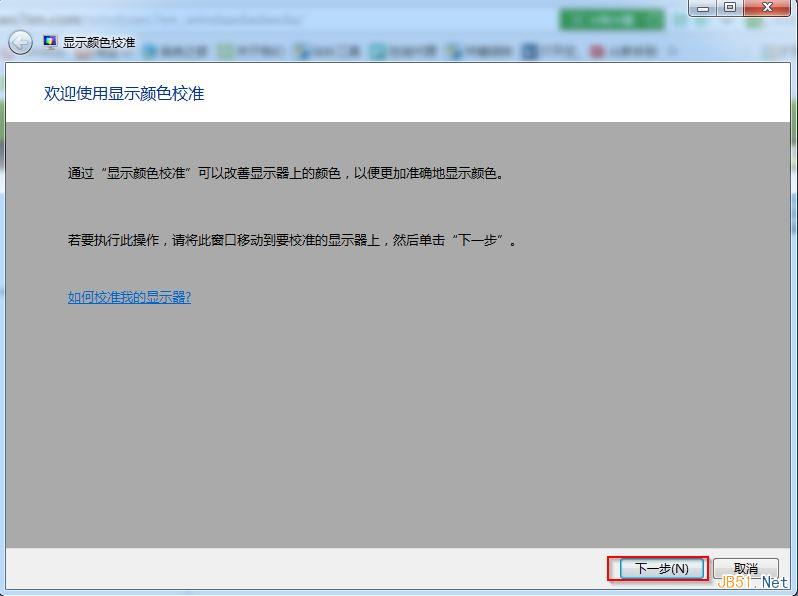
圖3
3、點擊“下一步”以後會出現顏色校准的一些基本介紹以及需求:(如圖4所示)
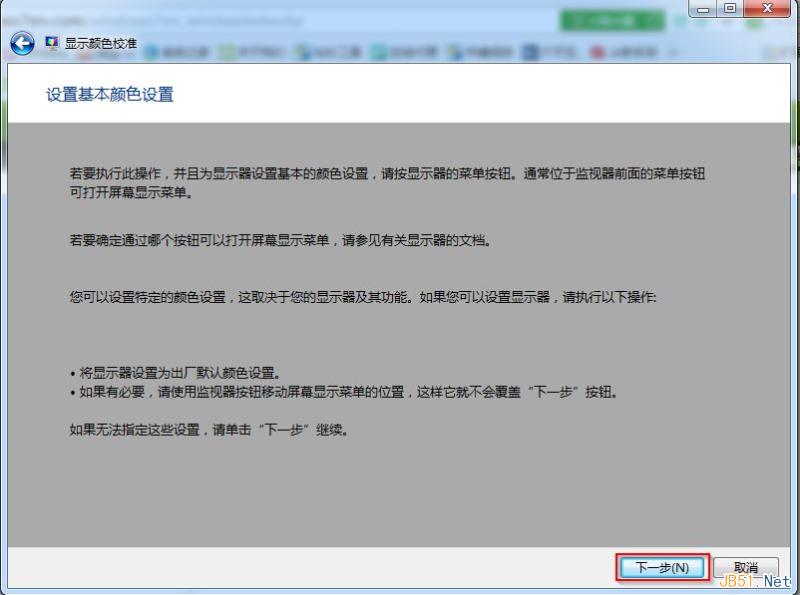
圖4
4、單擊“下一步”後會出現伽瑪簡介以及調整伽瑪:(圖5所示)
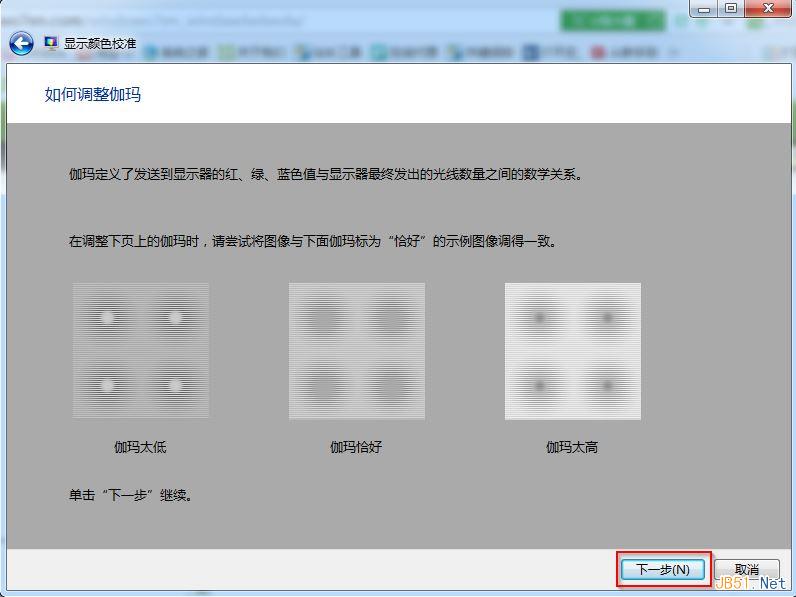
圖5
5、“下一步”後可以通過滑塊調整伽瑪,調整到與之前圖示中“恰好”一致即可:(圖6所示)
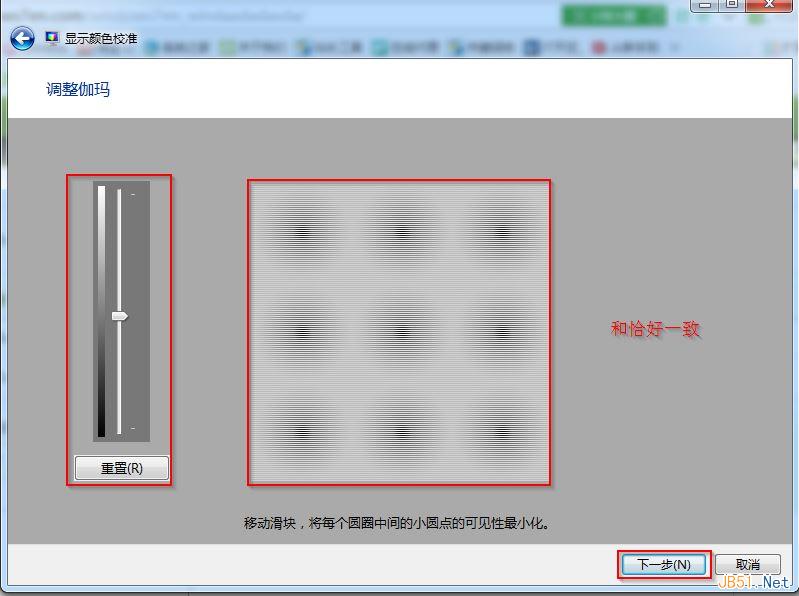
圖6
6、然後單擊“下一步”會提示是否調試亮度對比度,並確認好顯示器上的調節按鍵准備調節:(圖7所示)
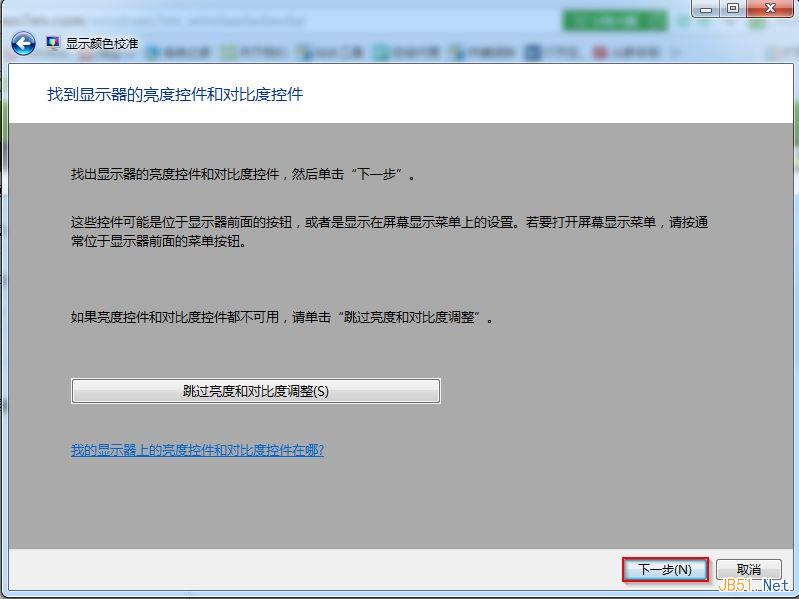
圖7
7、單擊“下一步”進入亮度簡介以及調整亮度的圖示:(圖8所示)
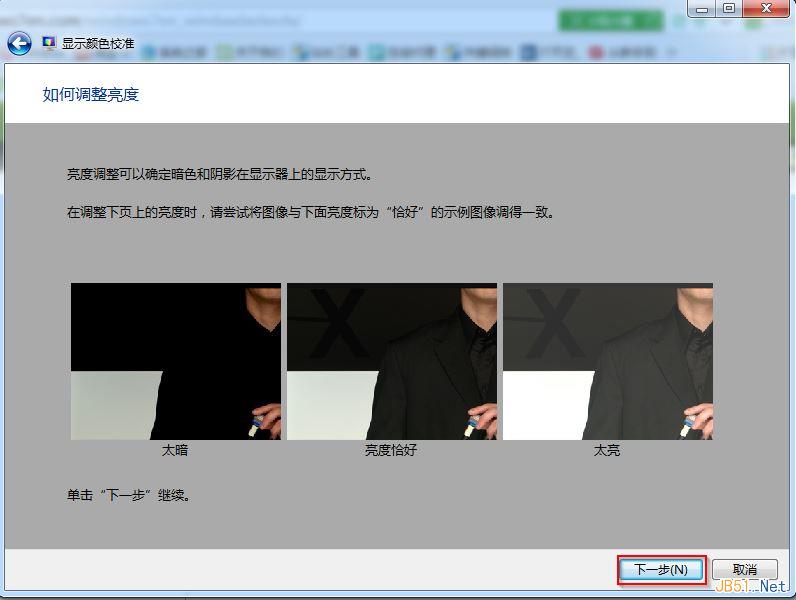
圖8
8、“下一步”後就要通過調節顯示器的亮度,將其調整到與之前圖示中“恰好”一致即可:(圖9所示)
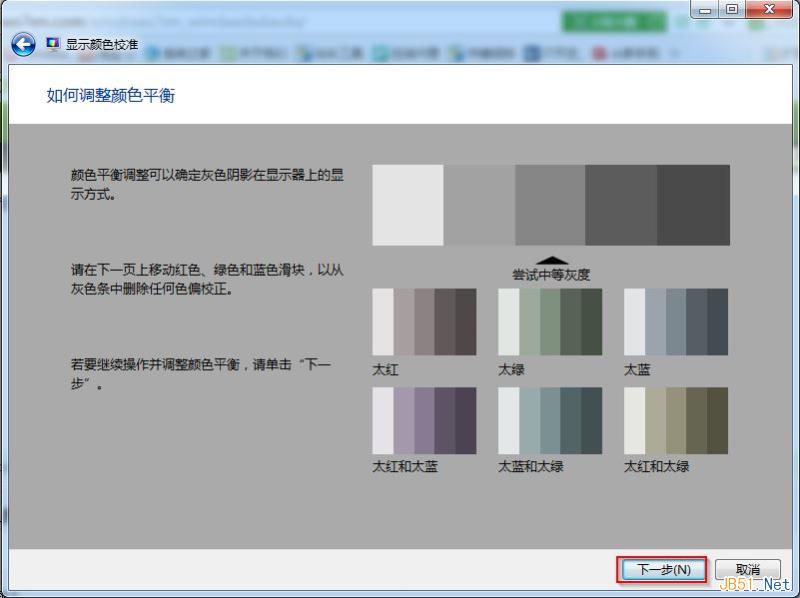
圖9
9、單擊“下一步”進入對比度簡介以及調整對比度:(圖10所示)
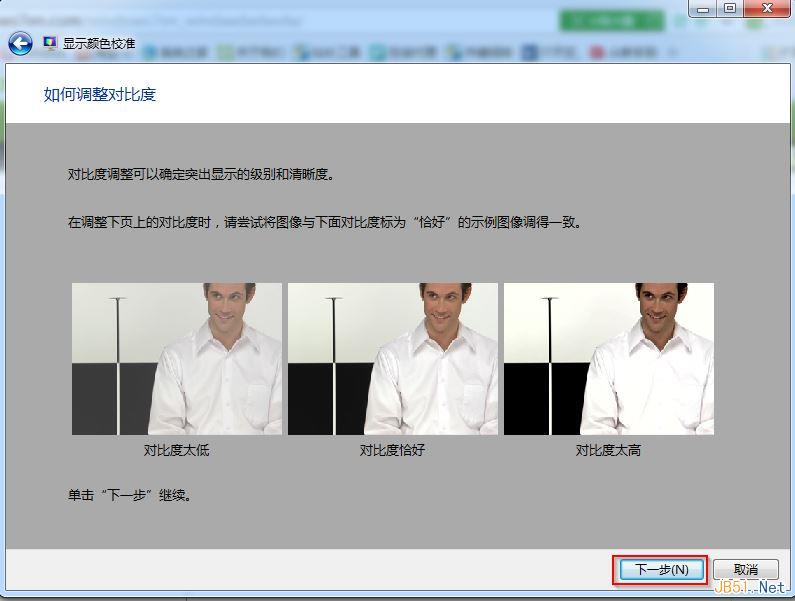
圖10
10、“下一步”後就要通過調節顯示器的對比度,將其調整到與之前圖示中“恰好”一致即可:(圖11所示)
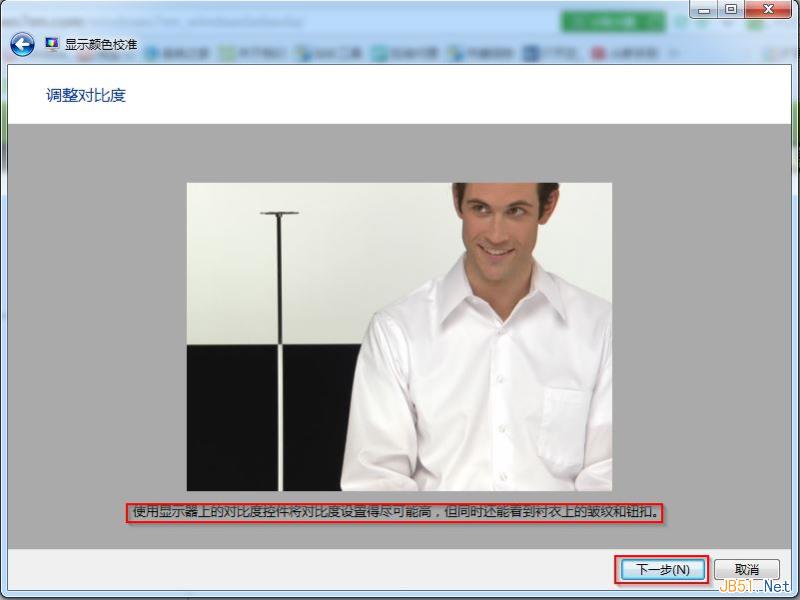
圖11
11、調整後單擊“下一步”會出現調整顏色平衡的簡介以及調整顏色平衡的圖示:(圖12所示)
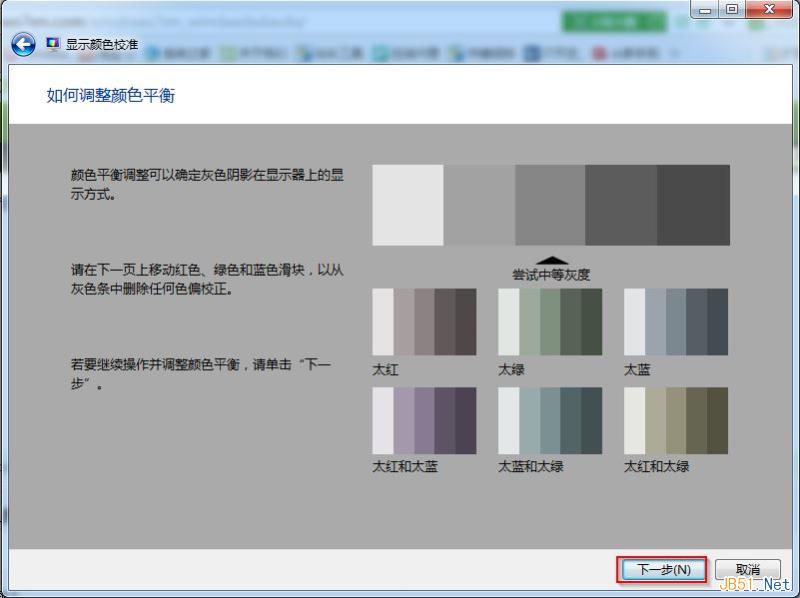
圖12
12、點擊“下一步”後可以通過調整紅,綠,藍的滑塊將顏色平衡調整至之前圖示中正常的范圍即可:(圖13所示)
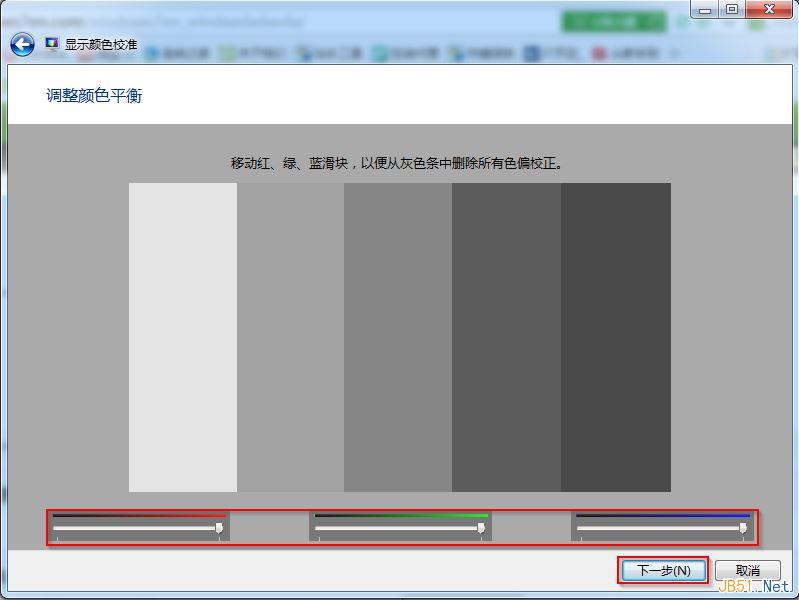
圖13
通過以上的調整查看調整前後的結果,如果OK就完成了win7旗艦版的顯示器顏色校准工作。