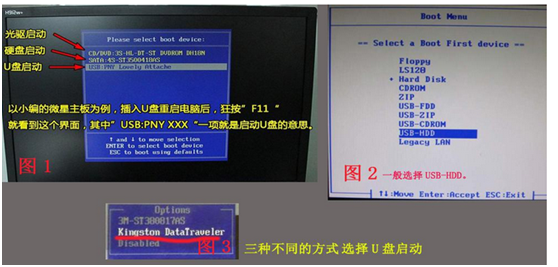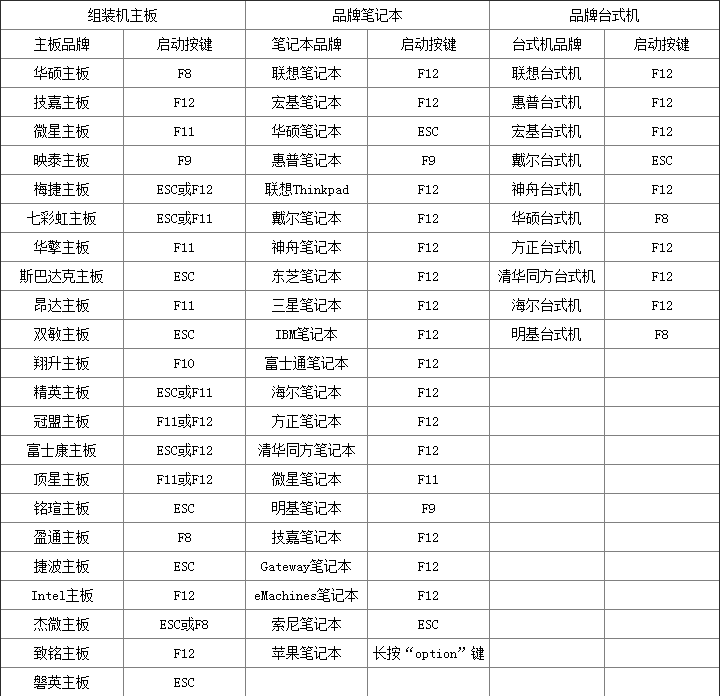操作前請您做好以下的准備工作:
1、准備U盤一個(大小在4G 左右,記得將U盤裡面的重要信息做個備份);
2、到U當家官網(http://www.udangjia.com/)下載U當家U盤啟動盤制作工具。
3、下載win7系統鏡像文件(ISO、GHO、WIM格式的鏡像文件U當家都可以完美支持)
第一步、制作U盤啟動盤
1、在電腦上安裝U當家U盤啟動盤制作工具,安裝完成後就可以在桌面找到U當家的快捷方式圖標,然後雙擊打開。
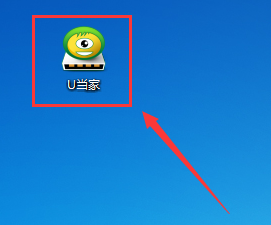
2、將之前准備好的U盤插入電腦,帶電腦識別後,然後就可以在“選擇U盤”的下拉框中選擇要制作成U盤啟動盤的U盤。
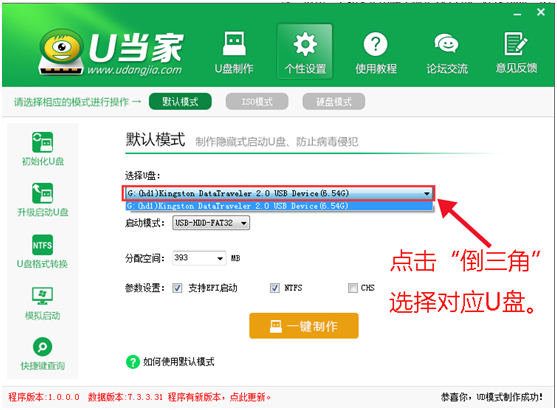
3、點擊下面的“一鍵制作”按鈕。(如果是電腦主板是UEFI的,建議勾選“支持EFI啟動”,如果不是就不勾選)
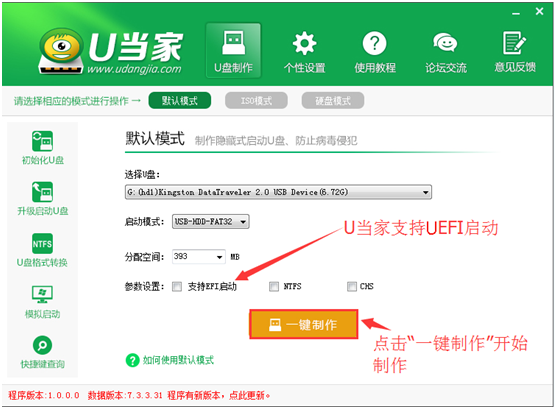
4、接下來會彈出提示框,點擊“確定”即可(在點擊“確定”之前請確認已經做好備份)
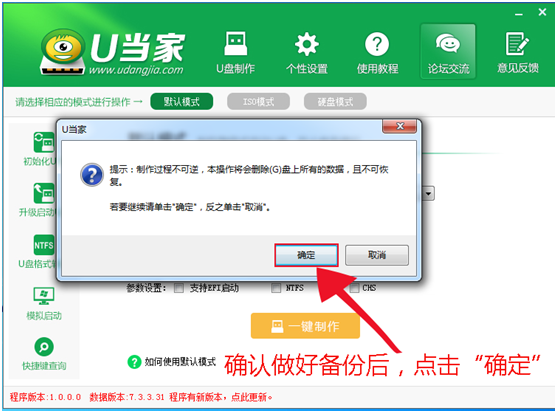
5、接下來U當家會自動完成制作的操作,我們只需等待制作完成即可。
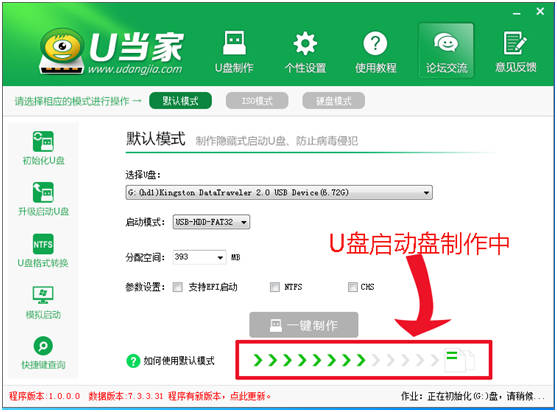
6、待制作完成後,我們打開U盤就可以看到有:“GHO”、“NT6SRS”、“我的工具箱”三個文件夾。
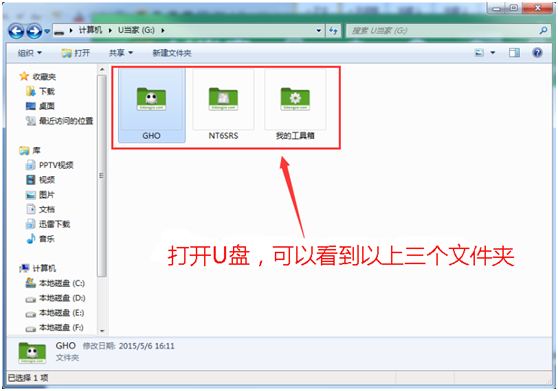
7、將之前下載好的win7鏡像文件移動到U盤啟動盤“GHO”文件夾中。
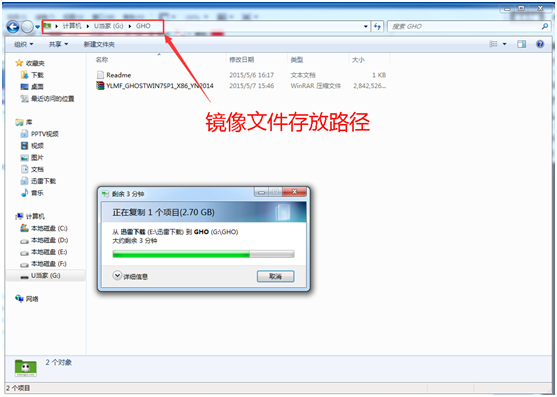
第二步、進入U盤啟動盤
8、重啟電腦,然後在開機畫面出現在屏幕上時按下快捷啟動熱鍵(具體按鍵查詢下表),然後在啟動項列表中通過方向鍵選擇U盤所在選項(在選項中如果是USB開頭或者是U盤的品牌名),然後敲擊回車們可以進入U當家主菜單界面。