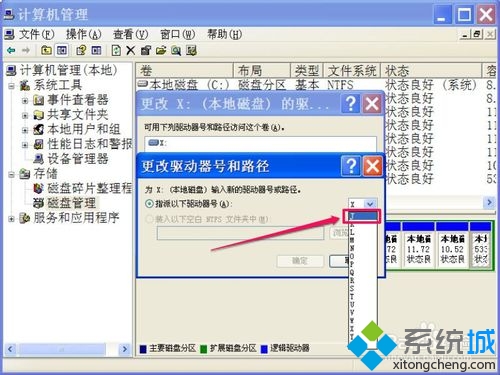解決方法一:清理一下圖標緩存
1、先打開優化大師主程序,然後在左側選項中選擇“系統優化”這一項;
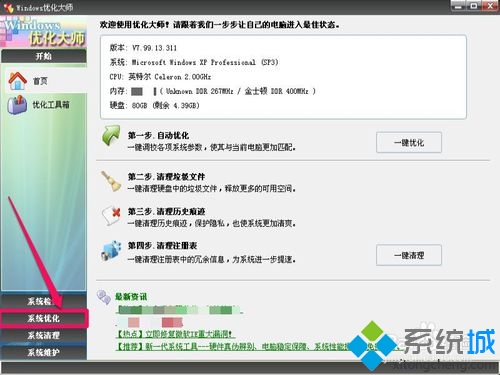
2、 打開系統優化後,從其下找到並選擇“桌面菜單優化”,然後到右側窗口,找到“重建圖標”按鈕。點擊;
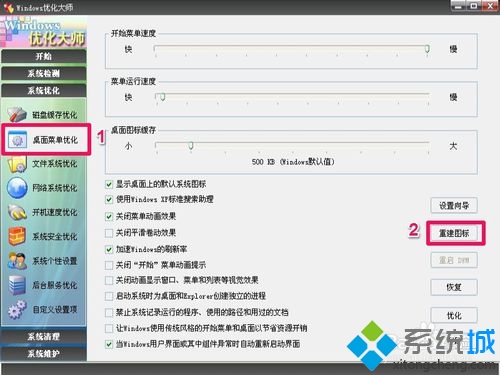
3、 彈出重建圖標緩存確認提示框,沒問題,直接按確定,清理後,系統會自動重新自建圖標緩存,重啟一下電腦,圖標就能改過來。
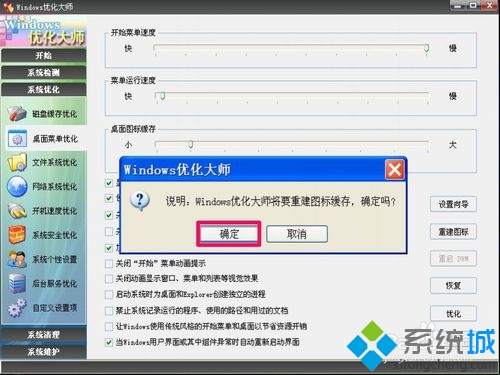
解決方法二:系統修改盤符
1、先在桌面“我的電腦”上右鍵,選擇“管理”,如果為Win7,則桌面上為“計算機;

2、 進入計算機管理窗口後,在左側目錄中,選擇“磁盤管理”這一項,右側就會顯示出所有的本地存儲設備;
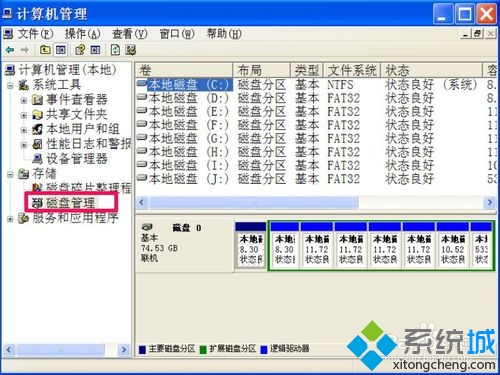
3、選擇圖標異常的本地磁盤,如“J盤”,在此項上右鍵,選擇菜單中“更改驅動器名或路徑”;
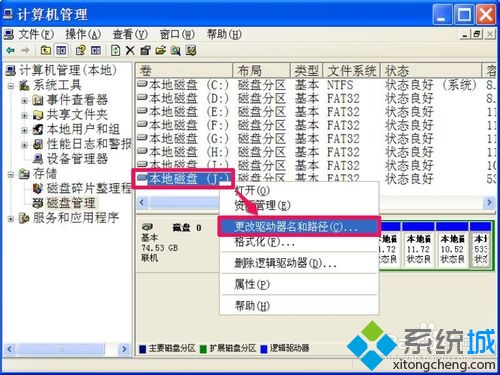
4、進入更改窗口,既然要更改盤符,當然選擇下面三個按鈕中的“更改”按鈕;
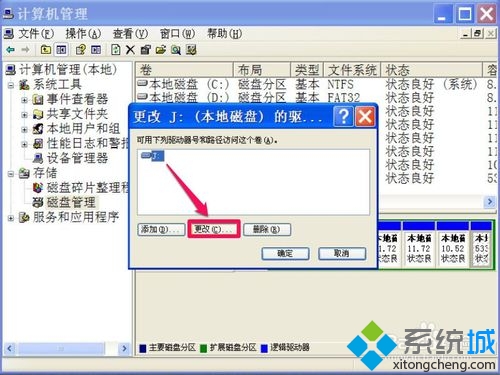
5、 再進入下一個窗口,選擇“指派以下驅動器號”,當然,這一樣也是默認的,直接在右側,打開下拉菜單,選擇一個盤符;
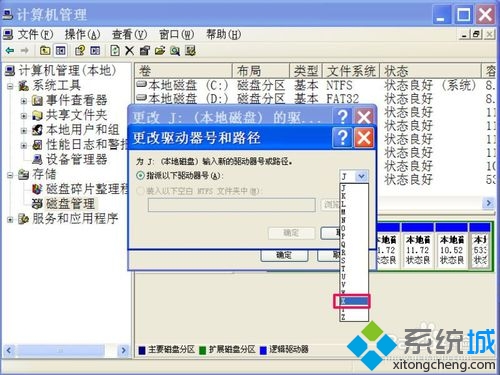
6、選擇為X盤符後,就可以按“確定”按鈕,進行保存新的設置;
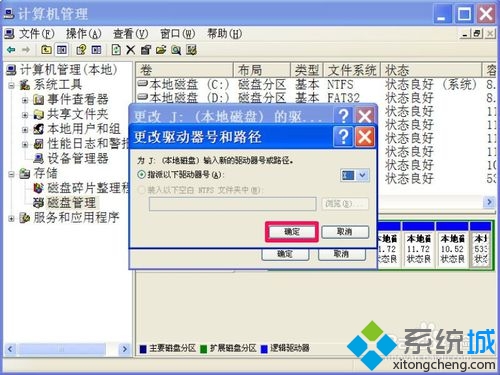
7、這時會彈出一個確認窗口,因為之前J是盤,沒有程序運行,所以更改盤符不會有影響,如果是C盤,或者是有程序運行的磁盤,就要小心點,先保存好文件資料,再關閉程序,才可以按確認窗口的“確定”;
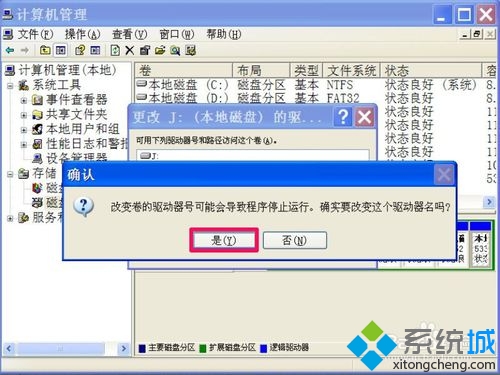
8、 返回一路確定,最後關閉計算機管理窗口,進入“我的電腦”,J盤的圖標恢復過來了,J盤的盤符也變成X盤符;
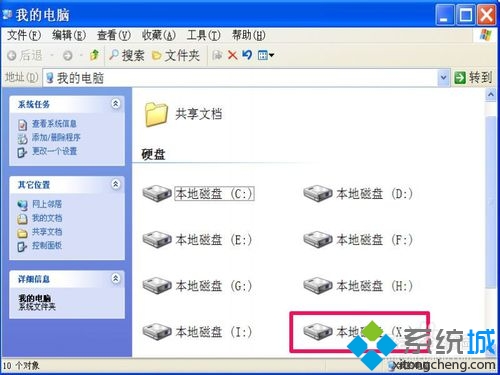
9、如果覺得這個X盤很別扭,以後,可以重新進入計算機管理窗口,重新把X盤符改回為J盤符,不要擔心改回J盤後,又會出現U盤圖標形狀,是不會的。