win7怎麼架設iis呢?這是不少網頁制作愛好者所關注的一個問題。如果需要借助Win7系統IIS架設FTP網站話,必須是Win7旗艦版,因為只有旗艦版才內置有IIS功能,而家庭版則不帶有此類開發工具。當然大家也可以在網上下載其他一些本地化工具創建,網上關於這個有好多工具。下面本文主要介紹如何使用win7系統自帶的IIS創建的FTP服務器,架設網站。

IIS是什麼?
IIS是Internet Information Services英文全稱的縮寫,是一個World Wide Web server服務。IIS是一種Web(網頁)服務組件,其中包括Web服務器、FTP服務器、NNTP服務器和SMTP服務器,分別用於網頁浏覽、文件傳輸、新聞服務和郵件發送等方面,它使得在網絡(包括互聯網和局域網)上發布信息成了一件很容易的事。
簡單來說,IIS可以幫助網頁制作愛好者或者學習者在自己的電腦架設模擬服務器,可以在本地測試網頁程序,適合網頁設計學習者或者程序開發者進行程序測試。
關於詳細的“IIS是什麼 IIS有什麼用”,請閱讀:http://www.pc841.com/article/20140415-27714.html
首先就是安裝IIS,win7的iis安裝比xp相對來說簡單一點,因為win7自帶了,只需要配置一下就可以了。
一、從控制面板打開程序,然後找到打開或關閉功能。
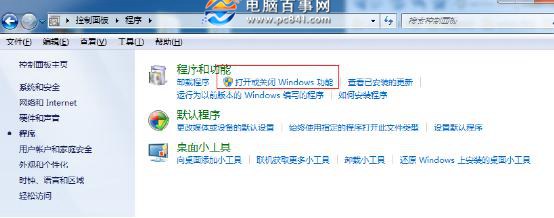
二、就是選擇選擇功能了,如果你是大神,那麼你可以自己選一下,我一般是把關於IIS都選上。需要注意的是Internet信息服務中你必須每一項都展開選上,才能夠全部選上,而不是選上父節點就可以的(必須注意)。
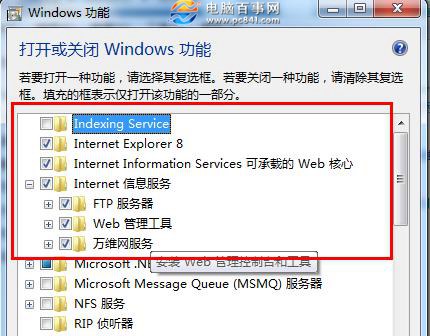
三、這樣你的IIS服務就算好了。下面就打開IIS(怎麼打開就不說了吧。。),在網站上面右鍵,選擇添加FTP站點,然後輸入站點名稱和路徑。

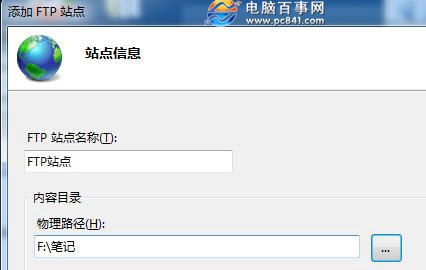
四、選擇IP並且吧SSL選為無,如下圖。
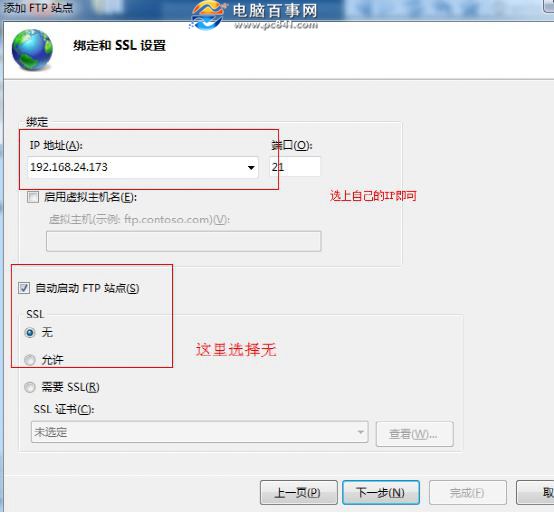
五、選擇一下相應的權限,如下圖。
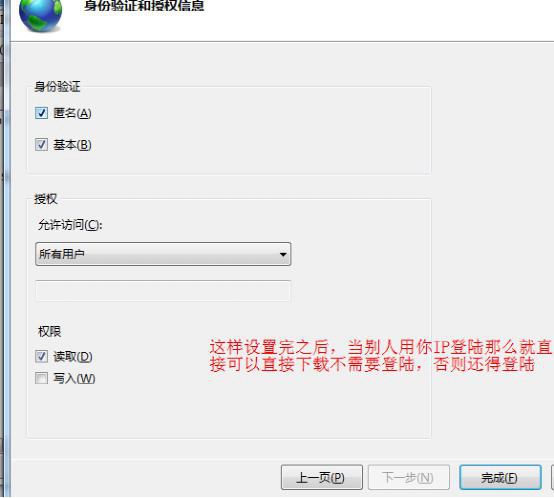
這樣,一個最基本的FTP服務站點就算建好了。最後就是,准備好網頁程序,放在網站根目錄,之後就可以測試網站了。