在本文總結一下Win10中打開任務管理器有幾種方法:
方法一:運行打開任務管理器命令
打開“運行”窗口(Win10打開“運行”窗口的方法匯總),在其中輸入命令 taskmgr.exe 。如圖:
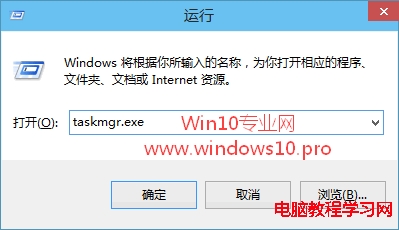
回車或點擊確定,即可打開任務管理器。如圖:
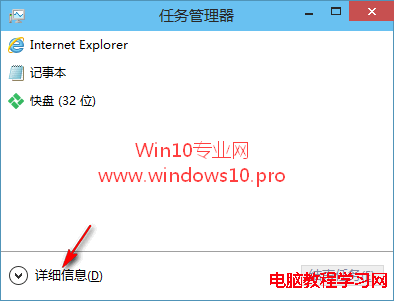
默認打開的任務管理器只顯示簡略信息,點擊左下角的“詳細信息”按鈕即可顯示詳細信息。如圖:
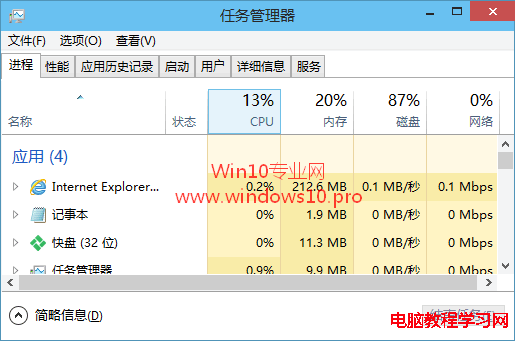
想要對Win10任務管理器有更詳盡的了解,請參閱《圖文詳解Win8任務管理器》和《Win8任務管理器新界面、新功能圖文詳解》。
方法二:按任務管理器快捷鍵Ctrl+Shift+ESC
同時按Ctrl+Shift+ESC快捷鍵即可打開任務管理器。
方法三:從任務欄右鍵菜單打開任務管理器
在Win10任務欄空白處點擊右鍵,彈出的右鍵菜單如圖:
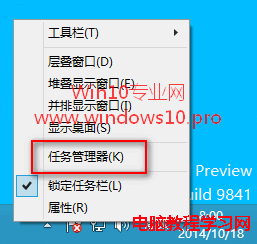
選擇菜單中的“任務管理器”即可打開。
方法四:從Win+X系統快捷菜單打開任務管理器
按Win+X組合鍵或者右鍵點擊Win10開始按鈕即可彈出系統快捷菜單。如圖:
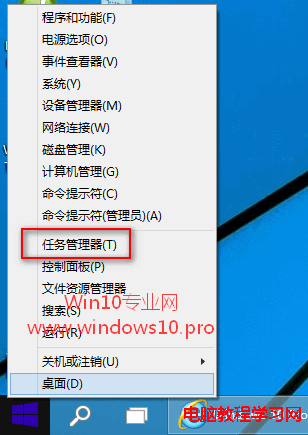
選擇其中的“任務管理器”即可打開。
方法五:按打開任務管理器的快捷鍵Ctrl + Alt + Del
在Win8之前的系統中,Ctrl + Alt + Del是直接打開任務管理器的快捷鍵,但是從Windows8開始,按Ctrl + Alt + Del快捷鍵之後會先顯示一個含有“鎖定、切換用戶、注銷、任務管理器”選項的界面。如圖:
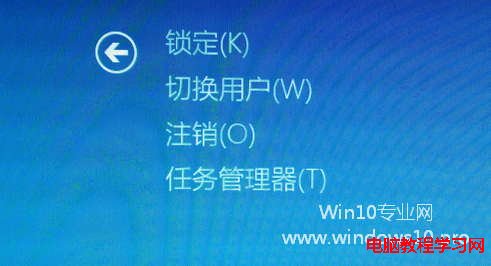
點擊“任務管理器”選項即可打開