最近由於需要在我本機的vmvare虛擬機上建立一個網站,而我使用的是同學的無線網絡,同學也有一台機器,我們兩個都通過無線路由器上網,不同的是他的台式機直接用網線連接路由器,而我的筆記本使用的無線網絡,現在需要實現的是vmware虛擬機接入無線網,並且能讓我同學的機器也能訪問該虛擬機和建立的網站,這就要求我筆記本上的虛擬機必須接入無線網,然後才能和同學的機器實現互聯互訪,下面給大家具體說一下網絡環境和實現步驟。
網絡環境:win7台式機一台、win7系統的筆記本一台、筆記本上裝有vmware虛擬機win2003系統、無線路由器一個
要實現vmware虛擬機接入無線網,我們不需要改變vmvare虛擬機的網絡連接方式,vmware裝好後的默認網絡連接方式是NAT,我們不要管它,還讓他保持NAT即可,它並不影響我們接入無線網的步驟,我們只需要將“本地連接”和“”無線網絡連接”橋接在一起即可。
首先我們找到win7系統的“網絡”圖標,一般桌面上都有,然後右鍵“網絡” - “屬性” - “更改適配器設置”,就顯示出了所有的連接方式,下面就是橋接的操作了,我們將win7的“本地連接”和“無線網絡連接”兩個圖標同時選中,然後右鍵隨意選中其中一個,點擊“橋接”,如下圖:
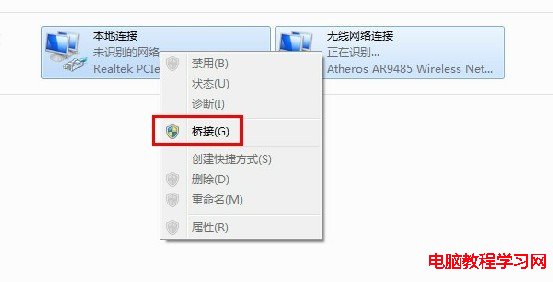
我們點擊“橋接”以後,要稍等一會,等待系統將他們進行連接,連接成功後,會多出一個叫“網橋”的連接,如下圖所示:
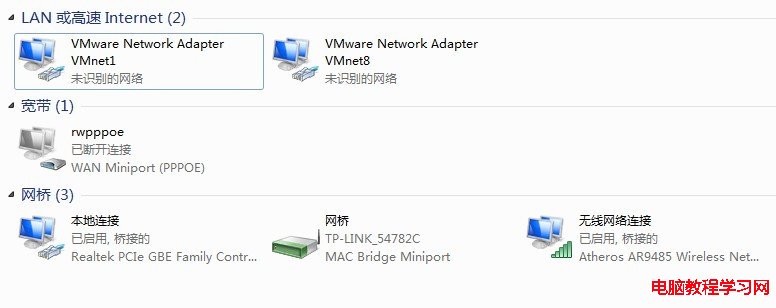
當出現“網橋”這個圖標的時候,可能會顯示一個紅色的叉號,我們繼續稍等一下,等叉號消失了,就說明兩個連接已經被成功的橋接在一起了,這樣也就實現了vmvare虛擬機接入了無線網。