Windows防火牆功能雖然從Windows XP SP1中就已經存在了,但是那時候的防護功能簡單、配置單一。從Windows Vista開始,防火牆功能已經是越加臻於完善,到Windows 7防火牆功能已經有了顯著提高,無論是安裝哪個第三方防火牆,系統自帶的系統防火牆都不應該被關閉掉,反而應該學著使用和熟悉它,對我們的系統信息保護將會大有裨益。
Windows 8中自帶的防火牆,功能上基本與Windows 7相似,同時增加了對Metro應用的防火牆設置。在這裡,我們首先回顧一下從Windows 7中保存下來的相關功能。
打開防火牆的常規設置方法還算比較簡單,依次打開“計算機”——“控制面板”——“Windows防火牆”。
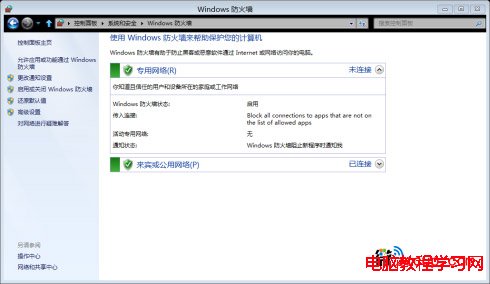
對於基礎用戶而言,Windows對專用網絡和公用網絡以及來賓帳戶設置了兩套互不影響的防火牆。這一功能設置與Windows 7類似,使用戶可以根據不同的網絡進行設置。其他的設置全在左側的功能區,如果需要設置網絡連接,可以點擊左側下面的網絡和共享中心。
下面來看一下Windows防火牆的幾個常規設置方法:
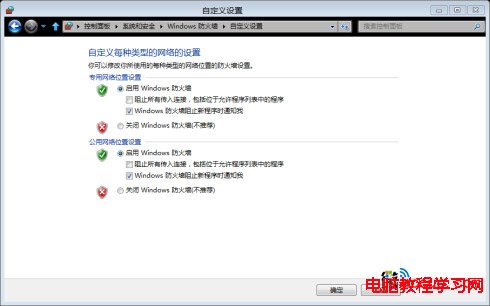
點擊左側的啟用或關閉Windows防火牆.
可以看出,私有網絡和公用網絡的配置是完全分開的,在啟用Windows防火牆裡還有兩個選項:
1、“阻止所有傳入連接,包括位於允許程序列表中的程序”,這個默認即可,否則可能會影響允許程序列表裡的一些程序使用。
2、“Windows防火牆阻止新程序時通知我”這一項對於個人日常使用肯定需要選中的,方便自己隨時做出判斷響應。
如果需要關閉,只需要選擇對應網絡類型裡的“關閉Windows防火牆(不推薦)”這一項,然後點擊確定即可。
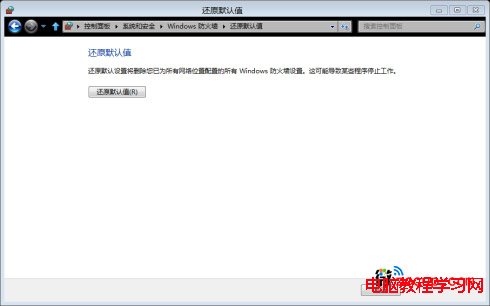
如果自己的防火牆配置的有點混亂,可以使用 “還原默認設置”一項,還原時,Windows 8消費者預覽版會刪除所有的網絡防火牆配置項目,恢復到初始狀態,比如,如果關閉了防火牆則會自動開啟,如果設置了允許程序列表,則會全部刪除掉添加的規則。
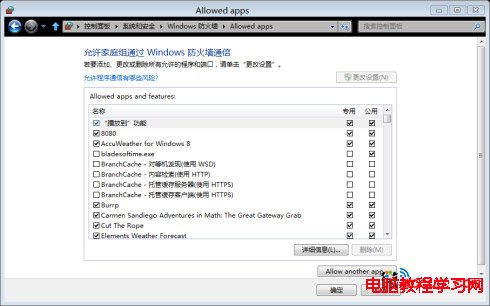
左上側的“允許程序或功能通過Windows防火牆”。
大家看到,就是設置允許程序列表或基本服務,這項功能基本與Windows 7相同:
1、常規配置沒有端口配置,所以也不再需要手動指定端口TCP、UDP協議了,因為對於很多用戶根本不知道這兩個東西是什麼,這些配置都已轉到高級配置裡,對於普通用戶一般只是用到增加應用程序許可規則。
2、應用程序的許可規則可以區分網絡類型,並支持獨立配置,互不影響,這對於雙網卡的用戶就很有作用。
不過,我們在第一次設置時可能需要點一下右側的更改設置按鈕後才可操作(要管理員權限)。如果需要了解某個功能的具體內容,可以在點選該項之後,點擊下面的詳細信息即可查看。
如果是添加自己的應用程序許可規則,可以通過下面的“Allow another App…”按鈕進行添加,方法跟早期防火牆設置類似。
選擇將要添加的程序名稱(如果列表裡沒有就點擊“浏覽”按鈕找到該應用程序,再點擊“打開”),下面的網絡位置類型還是私有網絡和公用網絡兩個選項,不用管,我們可以回到上一界面再設置修改,添加。
添加後如果需要刪除(比如原程序已經卸載了等),則只需要在上圖中點選對應的程序項,再點擊下面的“刪除”按鈕即可,當然系統的服務項目是無法刪除的,只能禁用。
另外,我們可以使用Windows防火牆的高級設置保護我們的電腦。點擊左側的高級設置按鈕進入高級安全Windows防火牆。
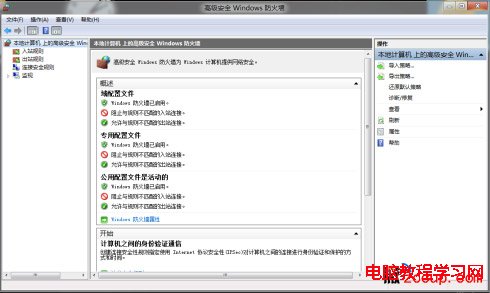
高級安全Windows防火牆的設置比較專業,這裡做一些簡單的介紹:
高級安全防火牆主要有三個重要的功能,分別是創建或查看已有的計算機之間的身份驗證規則,查看和創建防火牆規則以及查看當前防火牆以及IPsec策略和活動。
創建或查看已有的計算機之間的身份驗證規則:即連接安全規則,需要創建規則的話只需在左側樹中的“連接安全規則”上右鍵,並單擊“新建規則”。
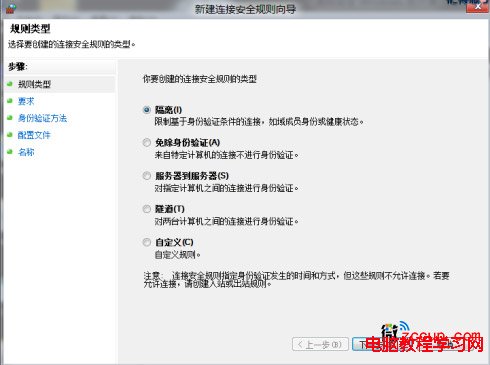
查看和創建防火牆規則:創建允許或阻止連接指定程序或端口的防火牆規則,還可以僅在以下情況下允許連接:對連接進行身份驗證,連接來自授權用戶、組或計算 機。包括入站規則(管理遠程主動發起的連接的規則)和出站規則(管理本地主動發起的連接的規則)兩種規則。默認情況下,阻止入站連接,允許出戰連接。
查看當前防火牆以及IPsec策略和活動:查看有關當前應用的防火牆與連接安全性和活動網絡連接的安全關聯信息。
實際上,在Windows 8中,Windows防火牆還可以用全新的Windows PowerShell 3.0來控制和創建。這裡不做具體介紹。Windows防火牆具有很多高級的實質的功能,是許多第三方免費的防火牆軟件所不具備的。