
Windows 7上市已近兩年,但仍然有很多功能被Windows 7用戶忽略,例如桌面小工具。Windows 7小工具可以固定在桌面上,顯示實時網絡數據,平台性能數據等。
據統計,Windows 7小工具數量超過5000,其中部分是由微軟開發,但大部分都是由第三方開發者開發。所有這些小工具都可以在Windows Live Gallery中下載到。
Windows 7小工具大小從26KB到2MB不等,非常小巧,而且涉及的領域非常多。更為重要的是,這些小工具都是免費的。
系統概況
Windows 7系統有多達15GB的軟件代碼,搞清楚系統運行情況非常困難。SysInfo和System Control A1便可實現系統性能監測可視化。
SysInfo
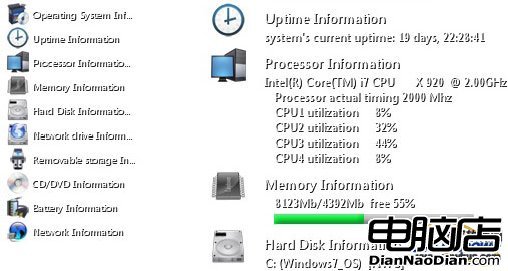
默認情況下,SysInfo只以小圖標形式出現,不會顯示任何數據。點擊圖標,SysInfo便會出現系統信息面板,用戶可以具體查看系統的各種信息。
SysInfo下載:
http://gallery.live.com/liveItemDetail.aspx?li=6945a3ce-2c1e-4641-9032-0d237dc62815&bt=1&pl=1
System Control A1
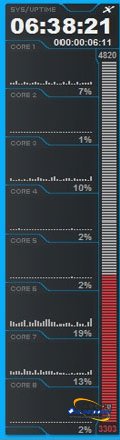
相較之下,System Control A1更為關注一些重要的系統信息。除了顯示當前時間和運行時間的數字時鐘,System Control A1還會顯示內存的占用情況和進程運行情況。
System Control A1下載:
http://gallery.live.com/liveItemDetail.aspx?li=f02a2b14-4c5f-4d64-8920-48c81274954e&bt=1&pl=1
溫度監測
Core Temp Gadget

處理器一般是PC中最貴的部分,如果溫度過高,處理器便會燒毀。Core Temp Gadget可以實時監測電腦處理器的溫度。
第二版Core Temp Gadget還可以顯示電腦中運行的進程,時鐘速度和系統內存占用情況。
Core Temp Gadget下載:
http://gallery.live.com/liveItemDetail.aspx?li=6d0dadcf-d7f1-4fa0-bf87-bbdb7c47183c&bt=1&pl=1
進程監測
Top Process Monitor
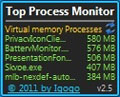
PC中有很多獨立程序運行的進程,監測這些進程非常有必要。Top Process Monitor可以顯示占用資源最多的進程。該工具還可以按照CPU占用,虛擬內存占用,輸入輸出操作和驅動讀寫分類占用資源最多的進程。
Top Process Monitor下載:
http://gallery.live.com/liveItemDetail.aspx?li=16f7e9d0-c146-4434-a01b-45c92503b765&bt=1&pl=1
連接信息
Network Meter
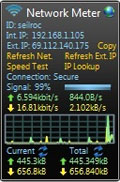
Network Meter可以讓Windows 7用戶實時了解PC的網絡連接情況。Network Meter提供各種關鍵網絡連接數據,包括當前上傳和下載速度,以及整體數據移動。它甚至還可以顯示用戶系統的內部和外部IP地址。
Network Meter下載:
http://gallery.live.com/liveItemDetail.aspx?li=86656dc5-b0fe-489d-b115-44a76e050f63
DC Wireless Network Monitor
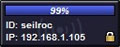
DC Wireless Network Monitor是Network Meter的一項補充工具,它僅可以顯示基本的Wi-Fi連接信息。當然,用戶也可以查看連接網絡的名稱,系統IP地址,以及連接的掛鎖符號。
DC Wireless Network Monitor下載:
http://gallery.live.com/liveItemDetail.aspx?li=9cea999d-3730-40c5-ade2-4a8b2877f332&bt=1&pl=1
磁盤監測
O&O DiskStat

想了解PC的剩余磁盤空間嗎?O&O DiskStat便可以讓磁盤信息直接在桌面上顯示。
默認情況下,O&O DiskStat顯示兩條監測數據:一是磁盤的使用情況,另一個是磁盤的活動情況。但是,O&O DiskStat一次只能監測一個磁盤。
O&O DiskStat下載:
http://gallery.live.com/liveItemDetail.aspx?li=47365d43-dbeb-465c-aeeb-066c3b311e4e&bt=1&pl=1
Drive Meter
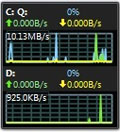
如果你同時使用多個硬盤,或者一個磁盤上有多個分區,你就應該考慮Drive Meter了。
Drive Meter下載:
http://gallery.live.com/liveItemDetail.aspx?li=2604f986-f510-48b9-94c9-10c0d786dd5f&bt=1&pl=1
顯卡監測
GPU Monitor
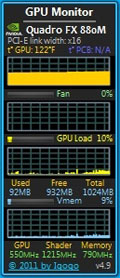
與常規的系統工具不同,GPU Monitor只能做一件事:監視顯卡進程的運行情況。無論你使用高端顯卡,還是使用集成顯卡,GPU Monitor都可以提供大量的信息,並且可以確定症結所在。
除了可以顯示顯卡的進程信息,GPU Monitor還可以顯示顯卡的溫度。如果顯卡溫度過高,GPU Monitor便會根據用戶的設置發出警報。
GPU Monitor下載:
http://gallery.live.com/liveItemDetail.aspx?li=0ae2038e-03c6-4454-9729-1bfd6626cc4c&bt=1&pl=1
防火牆監測
Windows Firewall Profile
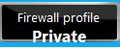
Windows防火牆可以根據環境的不同進行設置,如針對公共場合的公開設置,以及針對家用情況的私人設置。當用戶在路上使用該功能時,就需要不斷更改設置,非常麻煩。
Windows Firewall Profile可顯示當前的防火牆狀態,其窗口大小可以調整,易於設置,且可按照用戶需要定時更新防火牆狀態信息。
Windows Firewall Profile下載:
http://gallery.live.com/liveItemDetail.aspx?li=c0eeef53-54fa-4655-bc16-707cd06b7178&bt=1&pl=1
電池工具
9-skin Battery Meter

當你在旅行時,你需要即時了解筆記本的電池電量信息。Windows 7狀態欄自帶一個電量圖標,但它經常會被其他程序隱藏,用戶需要點擊後才能顯示。
9-skin Battery Meter便可讓電量信息一直在桌面顯示,讓你時刻掌握筆記本的電池使用情況。
9-skin Battery Meter下載:
http://gallery.live.com/liveItemDetail.aspx?li=4012bb4c-58d6-4038-88ac-29c470dfcbd7&bt=1&pl=1
其他知名品牌工具
諾頓
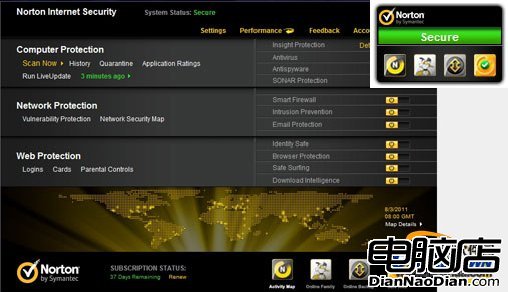
賽門鐵克的諾頓(Norton)小工具應該說是最炫麗的。諾頓工具頂部會顯示一個綠色狀態條,這就表示你的系統是安全的。不過,如果你使用的諾頓不是最新版本,小工具就會發出誤報信息,狀態欄會隨之變為紅色。
狀態欄下方是諾頓安全軟件的四個功能選項按鈕。用戶可以查看系統的當前安全狀態,監測其他家庭成員的互聯網使用情況,檢查用戶是否及時備份,測試需要訪問的網站是否安全。
需要提醒的是,用戶只有先安裝付費版諾頓,才能使用諾頓小工具。
Intel Core Series

如果你使用英特爾處理器,你可以使用Intel Core Series來監視系統進程。盡管這個工具不是英特爾公司開發,但它還是可以出色地完成系統進程運行情況的監測任務。
Intel Core Series下載:
http://gallery.live.com/liveItemDetail.aspx?li=8496a28a-107a-4f0f-90c4-747dfa53ce7d&bt=1&pl=1%29