創建映像
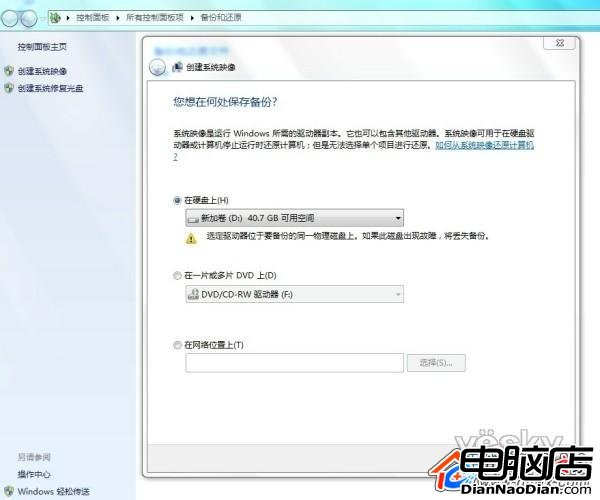
在Win 7中創建系統映像已經變得非常方便,只需要在開始菜單中依次點擊“所有程序→維護→備份和還原”,就可以在左側看到“創建系統映像”的鏈接,點擊即可打開創建系統鏡像窗口(如圖1所示)。而整個創建過程,用戶需要做的基本就是根據提示進行選擇,並點擊“下一步”,不誇張地說,只要認識中文,就可以創建映像。
在“備份和還原”面板中,點擊“啟用計劃(U)”鏈接,即可開啟創建系統映像的計劃任務,這樣系統就會在你選擇的時間進行備份,並按照你的要求保存備份文件
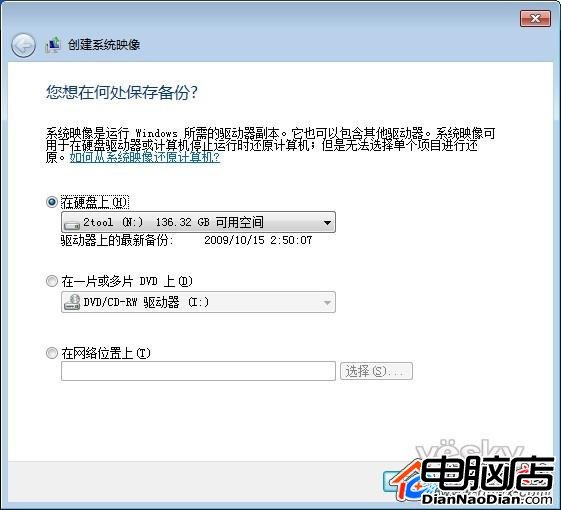
Ps:此外,在指定存放備份文件的位置時,除了可以選擇本地硬盤、移動硬盤或者刻錄DVD光盤外,還可以選擇保存在網絡位置上(如圖2所示),雖然僅僅增加了網絡位置的設置,卻給了我們更多的選擇,也提供了更多的解決方案。
比Ghost牛的地方
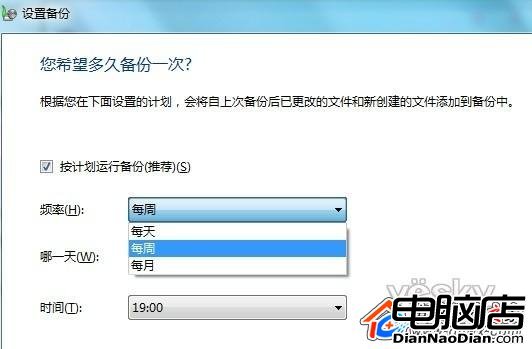
我們都知道,用Ghost對系統進行備份的操作,基本上只有在電腦剛剛安裝之後才會做,在這之後似乎不會有多少人再次重新制作一個映像文件,盡管我們已經安裝了無數的升級補丁,更新了諸多的軟件,也許是因為沒有人會知道自己的系統什麼時候會崩潰,所以也都懶得去重新做一次備份吧。不過問題也隨之而來,當系統真正崩潰,需要恢復的時候,我們只能責怪自己的懶惰。但是在Win 7中,這一問題就得到了有效的解決。
在“備份和還原”面板中,點擊“啟用計劃(U)”鏈接,即可開啟創建系統映像的計劃任務,這樣系統就會在你選擇的時間進行備份,並按照你的要求保存備份文件.
映像恢復
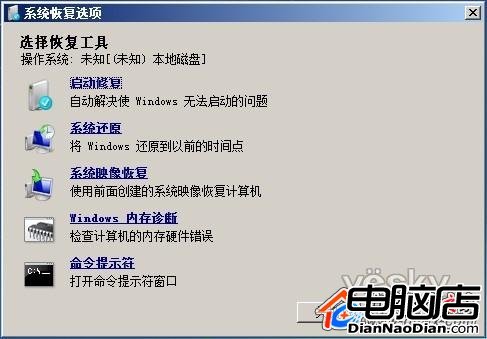
同Ghost類似,在Win 7中,映像恢復可以通過光盤啟動實現,也可以在Win 7桌面環境中進行操作。如果你的系統已經崩潰,就可以通過恢復光盤啟動,然後在選項當中選擇“系統映像恢復”(如圖4所示),就可以搜索映像文件並恢復系統。
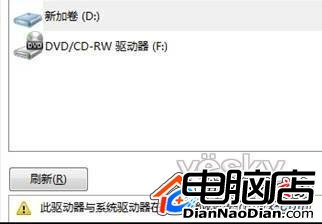
不過需要特別說明的是,Win 7中備份系統時會提示備份文件存儲磁盤與所備份的分區是否在同一物理磁盤上,如果是,將發出警告(如圖7所示)。
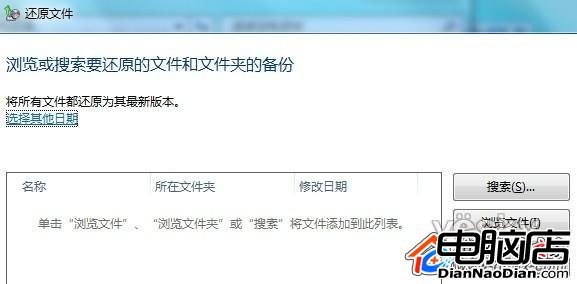
此外,在Win 7桌面環境中進行恢復,還可以自由選擇備份文件當中的任意文件和目錄進行還原(如圖8所示)。
我並沒有對Win 7中的映像恢復與Ghost具體的備份時間、恢復時間和映像文件體積進行對比,但感覺上,這幾項二者均相差無幾。本人做的全部磁盤備份,也不過用了約8分鐘的時間(這個時間與你磁盤當中存儲的文件多少有很大關系)。但Win 7的映像備份與還原在操作上更加簡單靈活,也更適於普通用戶操作。在功能上則已經可以完全取代甚至超過了Ghost。