在日常的電腦使用過程當中大家可能都會遇到過出現了問題自己不知道怎麼解決的時候,有時弄不好還容易讓系統崩潰。之前我們遇到這樣的事情的時候只能找別人來幫忙解決,或者搬著機器去找高人“指點”。自從有了正版windows 7後,這樣的事情便不再困擾我們了,快用windows 7自帶的問題步驟錄制器記錄下問題發生的每一個瞬間吧!
正版Win 7自帶的“問題步驟錄制器”功能大大解決了這個難題。使用“問題步驟錄制器”把屏幕上出現的問題錄制下來,然後發送給他人進行救助。下面,就隨七仔來看看這個非常實用方便的小工具吧。
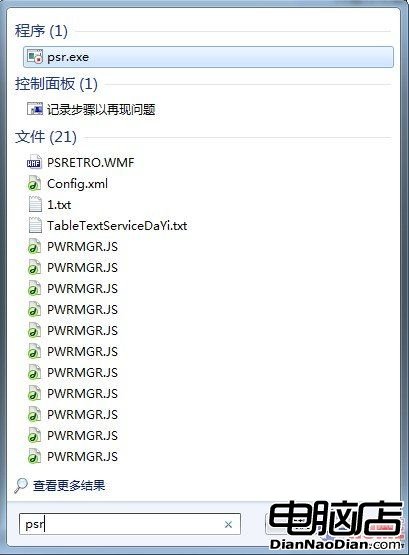
打開“問題步驟記錄器”的方法
在正版Win 7中打開“問題步驟錄制器”的方法有很多種,除了在控制面板中打開外,我們還有更為便捷的方法:打開“開始”菜單,然後在菜單下方的搜索框中鍵入“psr”,即可在上方的結果中看到相應選項。然後利用快捷鍵Win+R鍵打開運行對話框鍵入Psr.exe也可以直接打開問題步驟記錄器這個功能。

正版Win 7自帶的“問題步驟記錄器”
程序打開後界面非常的簡單只有錄制、停止、添加注解三個按鈕組成,點擊界面中的開始錄制按鈕我們即可開始錄制問題實況了。
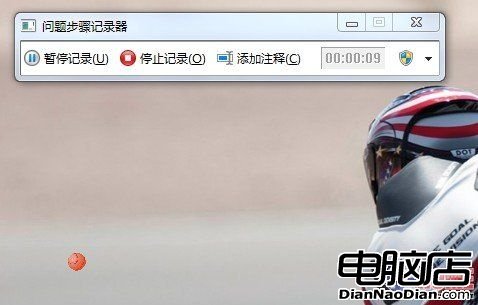
錄制過程當中小球凸顯鼠標點擊位置
當點擊了開始錄制之後用戶就可以像往常一樣操作電腦知道遇到棘手的問題位置,在錄制過程當中為了突出鼠標點擊,在鼠標點擊之後就會在屏幕上顯示一個紅色的小球。自動記錄我們屏幕上的鼠標操作並對當前屏幕進行截屏。
在錄制過程當中可能有些地方需要我們用一些文字去敘述一下才可以看的更明白,問題步驟錄制器非常貼心的設置了“添加注解”這麼個功能。點擊“問題實況錄像機”界面上“添加注解”按鈕,然後在界面上需要說明的區域按下鼠標左鍵並拖動以畫出一個矩形選取框,這時屏幕下方就會出現“高亮問題和注解”對話框,在此輸入問題的描述和注解即可。

錄制結束後會以壓縮文件形勢存放
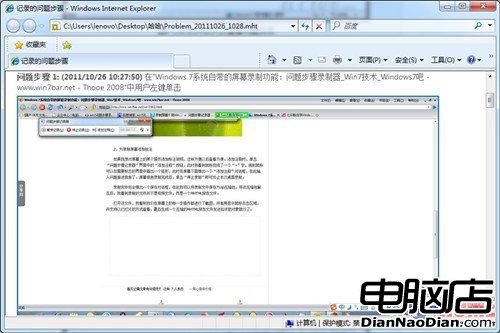
錄制的內容會以截圖方式呈現
在錄制結束後點擊停止錄制問題步驟錄制器會自動處理剛才錄制的內容並彈出保存對話框,大家可以看到問題步驟記錄器保存的文件是以壓縮文件呈現的,這樣體積小巧方便了大家的網絡傳輸。除了體積小巧外更有驚喜的是壓縮包內並不是視頻文件而是MHTML報告文件,應用MHTML報告文件是有很多好處的,容量小巧方便了網絡傳輸,不像視頻文件需要解碼器有時會出現無法解碼打不開的現象。
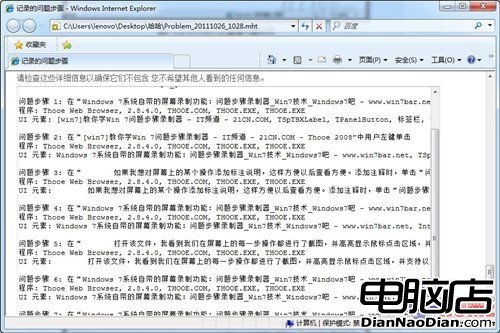
MHTML報告文件可以直接在浏覽器中打開,在其中清晰地記錄了每一步的操作過程及截圖。點擊“復查錄制問題的實況”鏈接,我們即可一步步地查看問題實況及對應的用戶注解。錄制過程當中的詳細操作記錄
通過以上的步驟,相比大家運用這個正版Win 7提供的“問題步驟錄制器”已經得心應手了。這個小功能不僅僅可以錄制自己使用電腦過程當中出現的問題,也可以錄制一些自己使用電腦的心得、技巧與其他人分享,或是幫助身邊的人解決他們遇到的棘手問題。