內存如果存在問題的話會讓我們很傷腦筋,所以我們很多時候都需要內存檢測工具。但其實,windows也是有內存檢測工具來檢測內存的,我們可以手動運行這些工具來檢查內存。
對於存在問題或者瑕疵的內存通常自身並不會有很大的宣告來說明他們已經存在問題。如果有這類的問題發生,對於 Windows 7 or Windows Server 2008這類的新系統會通知用戶使用相關的檢測內存的工具進行檢測內存。那麼我們如何手動方式運行此類檢查工具來達到防范於未然,把問題消滅在故障之前呢?
使用Windows內存診斷工具:
我們可以手動方式打開這個管理員工具箱裡的內存診斷工具,命令如下:
C:\> mdsched
復制代碼 然後會看到如下界面:
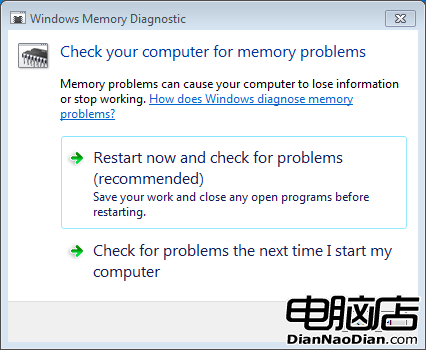
按照上面的提示,我們選擇推薦項默認的第一個,保存好現在需要保存的文檔和工作後我們點擊Restart now and Check for Problems
所有的操作都是自動的,此後計算機會重啟,並登錄到如下界面:
這個就是正在進行中的內存診斷界面。
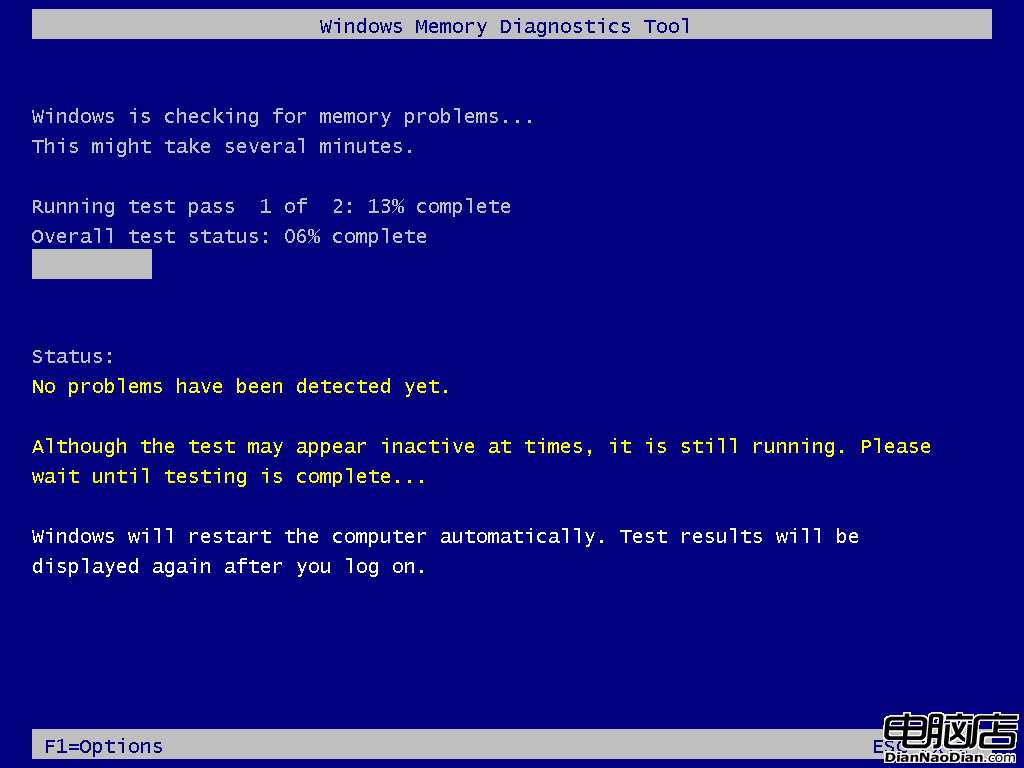
使用F1我們可以手動定義一些需要調整和修改以及測試類型的參數:
這個是快速模式,Basic測試最少的內存項目,因此檢測速度最快!
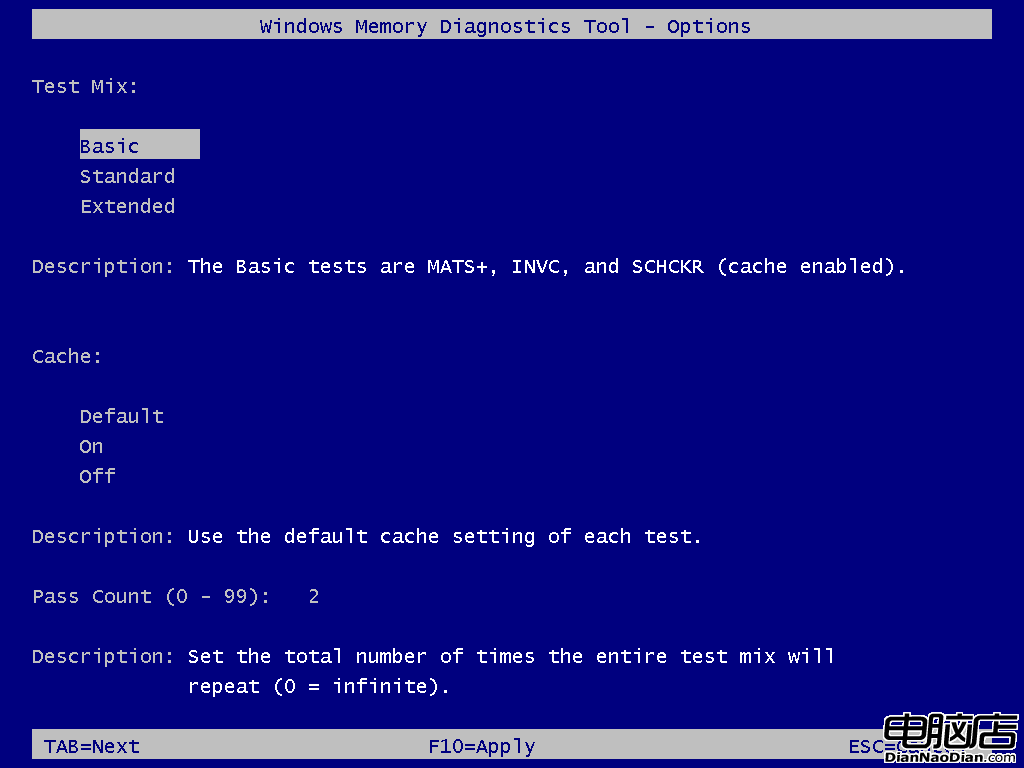
然後這個我們使用上下鍵進行選擇可以看到標准界面,這個也是默認的執行模式:
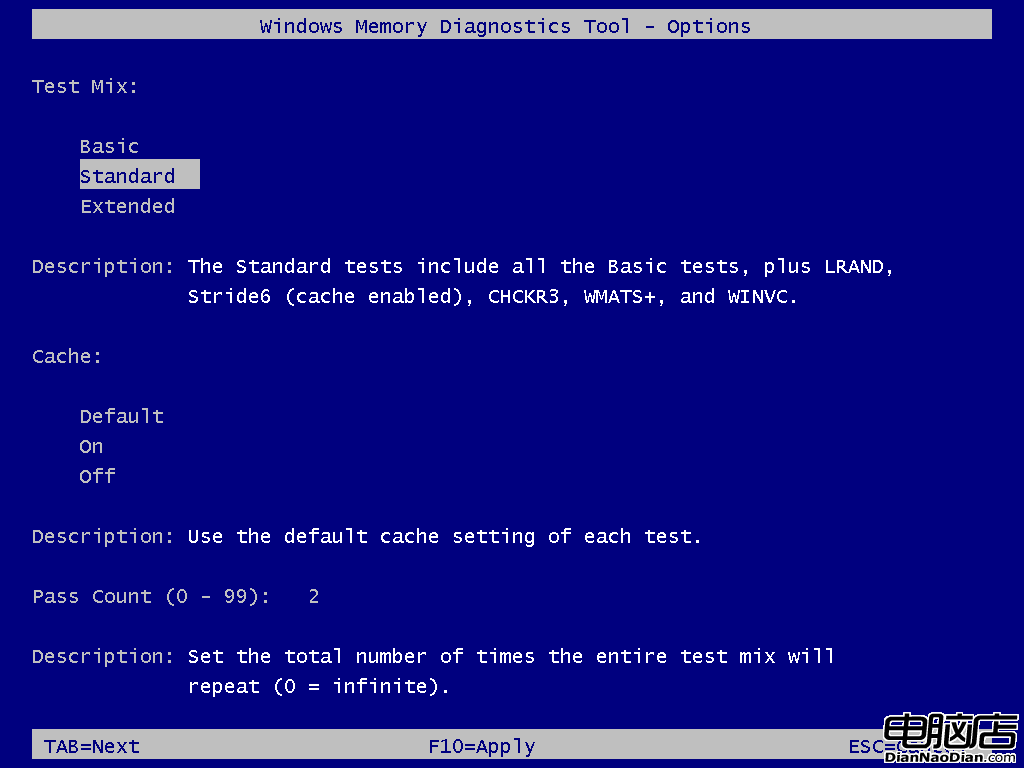
最後一個檢測模式是終極!也是檢測項目最多,內容最苛刻的級別,如果想對您的內存進行一個徹底類燒雞類型的檢測可以選擇此項:
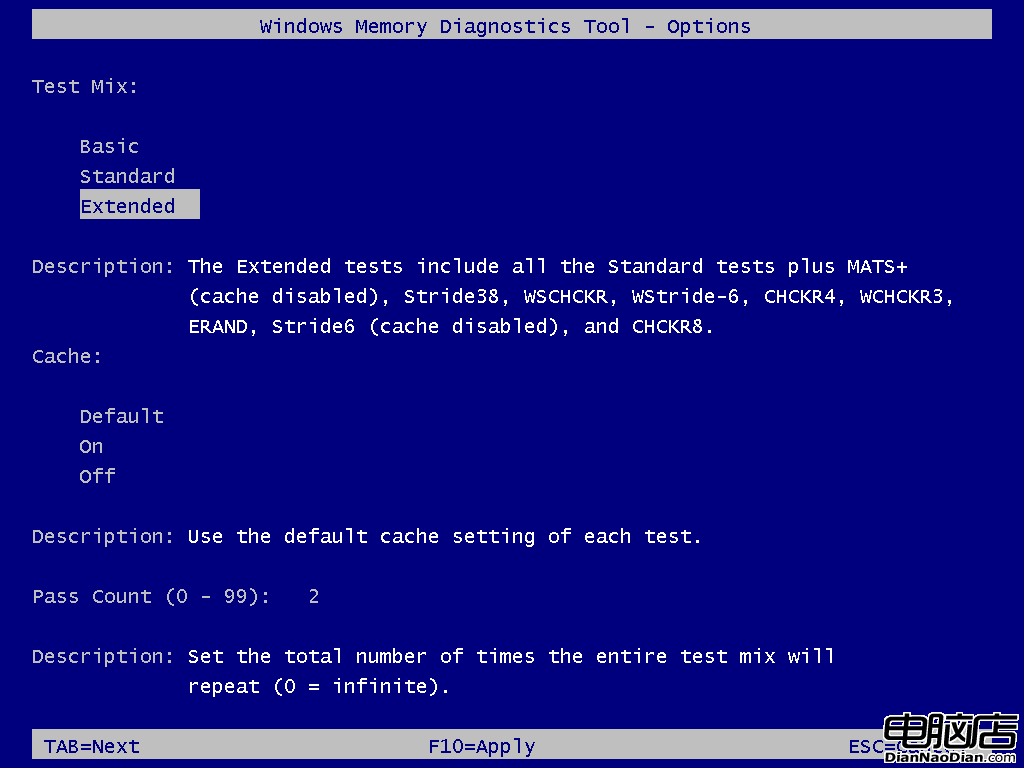
默認情況下,診斷工具會對您所選擇的項目內容執行2次(兩個輪回),但是您完全可以手動修改這個測試輪回的次數,范圍是最大99次!使用TAB鍵定位到修改次數的地方鍵入需要的輪回次數。
我多麽希望能將此設置成任務計劃來定期檢測,但是似乎這個是不能的。(原文是:I wish there was a way to set this when configuring the scheduled task, but I have yet to fine one.)
按下F10進行應用,診斷工具開始全自動運行直到輪回次數為您設定的數值後,系統將會重啟,並帶來如下提示:
一般來說,根據你的內存大小和選擇級別時間會有長有短,慢慢等待它過去吧,系統會自動重啟的,不論是失敗還是通過!
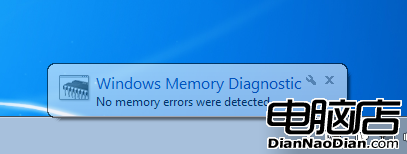
重啟後的樣子,如圖我的電腦內存是沒有任何錯誤的!
假設您等的不耐煩了,沒有看到上面的畫面,不用著急,我們可以進入事件查看器,來檢索剛才時間段關於內存檢查的信息報告!
另外,如果您電腦上安裝有PowerShell,您可執行如下命令就像這樣:
PS C:\> get-eventlog system -after "12/26/2011 12:00PM"
-source Microsoft-Windows-MemoryDiagnostics-Results |
Select EntryType,InstanceID,Message |
format-list
EntryType : Information
InstanceId : 1201
Message : The Windows Memory Diagnostic tested the computer's memory
and detected no errors
EntryType : Information
InstanceId : 1101
Message : The Windows Memory Diagnostic tested the computer's memory
and detected no errors
總結: 作為Windows 7 以及 Windows Server 2008下的內存診斷工具,這是一個非常有效且免費的內存檢測工具,我期望眾多的OEM以及設備制造商會利用這個工具進行簡而有效地測試,如果還沒開始行動,那麼從現在開始吧!