
如今傳統的機械硬盤在性能已經成為影響整機表現的最大瓶頸。而在對配件要求較高的Windows7系統中,硬盤自然成為了需要優化的對象,而通過開啟硬盤的AHCI模式,可以在一定程度上提升硬盤的性能,開啟AHCI模式也比較簡單,主要是在注冊表與BIOS中簡單設置即可,下面小編教大家如何正確設置AHCI模式,解決Win7開啟ACHI藍屏。
相關知識點:AHCI是什麼 AHCI模式是什麼?
步驟一:在點擊開始菜單後,選擇菜單中的“運行”也可以按組合快捷鍵:Win+R鍵打開運行對話框。然後在運行對話框的輸入框內鍵入regedit,回車即可打開注冊表編輯器,如下圖。
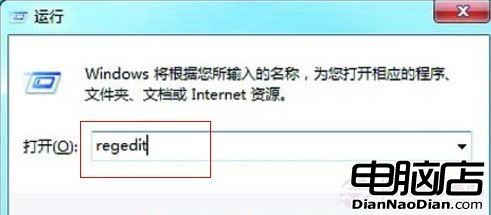

步驟三:重啟電腦之後,進入BIOS,在“Integrated Peripherals”頁面中,將“SATA RAID/AHCI Mode”更改為“AHCI”(不同BIOS選項名稱會有細微差別)。

保存Bios設置後,自動進入重啟電腦,進入系統後系統會自動安裝AHCI的驅動程序,之後即可實現硬盤的AHCI模式正常開啟了。 正常開啟AHCI模式是不會出現電腦藍屏現象的,很多朋友之所以在Win7下開啟AHCI模式藍屏,往往只是開啟不全面,比如僅在BIOS中開啟了而沒有修改注冊表,又或者修改了注冊表沒有在BIOS中開啟的,不過很多電腦僅在BIOS中開啟即可,也不會出現藍屏,這點大家了解下下即可,總之出現藍屏最好兩邊都設置下一般即可解決問題。