平日裡在網上泡著總會看到各種各樣的美圖、好圖,這種時候右鍵保存就是不二的選擇,一些精美大圖往往就直接設成Windows 7的背景桌面圖。隨著時間推移,我們收集的圖片越來越多,當你回頭翻看這些收集的圖片時,腦子也許會想著把他們整理一遍,起碼把文件名重命名並排序一下。
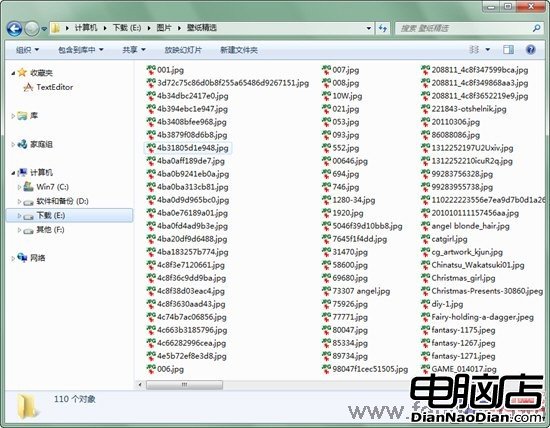
從各處收集來的圖片
通常大伙兒會通過慣用的看圖軟件來批量重命名這些圖片,一些細心的用戶會發現,在看圖軟件和Windows 7資源管理器裡,圖片的排列順序是不同的。舉個例子,假如你的文件夾有1.jpg、2.jpg、……、20.jpg這樣一些圖片文件,在Windows 7資源管理器裡會看到他們完全按照數字大小順序排列。但使用其他看圖軟件進行重排列時,10.jpg會緊跟在1.jpg後面出現,然後才是2.jpg,接著又是20.jpg,也就是說,他們是按照首字母排序的,若首字母相同則看下一位字母。
如果你習慣類似看圖軟件這樣的排序規則,倒是可以讓Windows 7通融一下,改變默認的排序規則。
在開始菜單搜索框裡輸入“gpedit.msc”,回車打開組策略編輯器,依次展開“計算機配置”—“管理模板”—“Windows 組件”—“Windows 資源管理器”,在右邊窗口找到“關閉 Windows 資源管理器中的數值排序”,雙擊打開配置窗口,將未配置改為已啟用,然後確定退出。
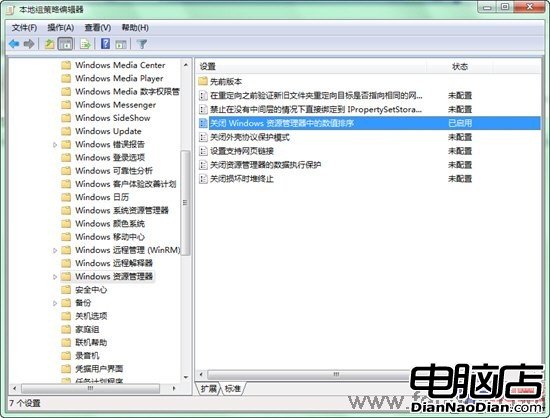
這樣可以關閉數值排序
回到圖片文件夾,刷新一下就會看到所有圖片都按照字母序排列了。
如果一段時間後不適應新的排序規則,可以再次通過組策略編輯器將“關閉 Windows 資源管理器中的數值排序”改為未配置或已禁用,將排序方式恢復原樣。當然小編建議各位還是使用Windows 7默認的排序規則,因為這樣更接近我們的自然排列習慣,本文只是告訴大家Windows 7可以由用戶決定排序規則。