上網本沒有光驅,如何才能安裝win7呢?硬盤安裝系統是這段時間隨winPE流行起來的新型系統安裝方式,XP的硬盤安裝有點復雜,一般都需要動用PE,但到了win7,就沒有那麼麻煩了。下面我們就以剛拿到的七彩虹紐約小本(Colorful s101 NewYork)為示范,一起來了解下整個安裝過程。
這裡介紹的windows7硬盤安裝法是基於原來有系統的狀態下來進行安裝的,並不適合給一個全新的硬盤安裝系統。
?安裝准備-必要文件
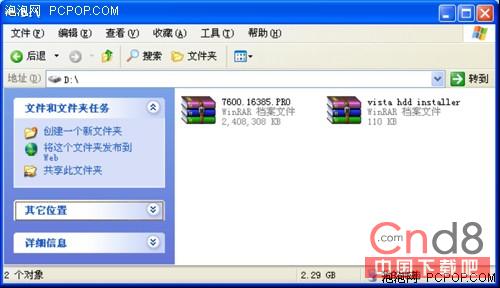
首先當然是要有windows7的安裝鏡像了,上網找了個Pro版的安裝鏡像,然後就是幾個硬盤安裝需要用到的引導文件了,他們論壇提供了下載,可以從這裡打包下載到:
http://d.namipan.com/d/b9c5445e9f1d02b5a23d34c7607d3a87f9797a9c85b40100
?實戰安裝
打開系統安裝ISO,把boot和sources這2個文件夾以及bootmgr文件解壓出來到D盤的根目錄,其實不一定要是D盤,其他非C盤的分區也可以的。

打開下載下來的引導文件包,把裡面的zchzr和zchzr.mbr解壓到C盤根目錄,看論壇上的說明,如果原來使用的操作系統為Vista或者windows7的,則要把boot.ini文件也解壓到C盤根目錄的。
因為我現在使用的系統是XP的,所以還要把剛才下載的文件包內右方的附錄文本中的C:\zchzr.mbr=“Vista Hard Disk Installer”拷貝到系統屬性>啟動和故障恢復當中的boot文件裡面去。至此,准備工作完畢。(如果是Vista或者win7的就不需要這步了)
上面的准備工作完成以後直接重啟,這時系統引導選單就會多出一個項目來,選擇該項繼續。這樣windows7的安裝程序就開始了,在選擇安裝方式時選擇自定義安裝。
繼續安裝進程,到了選擇安裝分區的界面,如果需要加載專門的AHCI驅動,可以在這裡加載了,如果不需要加載的,選擇C盤,然後點擊右下角的高級選項,在延伸出的選項選擇格式化,把C盤格式化,如果要選擇其他分區來安裝的則不需要把C盤格式化。
格式化結束,直接點擊下一步即進入真正的系統安裝過程了,接下來就請靜靜地等待14分鐘,一般都是這個時間,如果是光盤安裝的話,那就要等更長的時間了,這就是硬盤安裝的快捷之處。等電腦重啟了一次後,等一會兒填寫用戶名什麼的一堆東西就搞定了,進入新式的桌面,確實比XP漂亮多了。
PS:D盤下的安裝文件不要刪除哦,以後如果需要把windows7重新安裝的,只需要重新把3個引導文件解壓到C盤根目錄後,重啟就可以了,不需要改動boot文件。
Windows7的資源占用也沒有想象的那麼高。看來上網本使用win7還是很流暢的。