很多用過和正在使用Windows Vista系統的朋友都知道,相比此前微軟的操作系統,這一版本的電源管理功能更加強大,用戶可根據實際需要,設置電源使用模式,讓移動計算機用戶在使用電池續航的情況下,依然能最大限度發揮功效。延長使用時間,保護電池壽命。而相比Vista版本,Windows 7操作系統的電源管理功能同樣強大,不但繼承了Vista系統的特色,還在細節上更加貼近用戶的使用需求。並方便用戶更快、更好的設置和調整電源屬性。
本文基於Windows 7 beta版 + 中文語言包,翻譯內容可能和英文原版略有差異,但步驟和選項相同。
1.全新設計的電池使用方案
為給使用電池續航的筆記本用戶進一步節約能耗,在Windows 7系統中,為用戶提供了包括“已平衡”、“節能程序”等多個電源使用計劃和方案,同時,相比Windows Vista系統,還可快速通過電源查看選項,調整當前屏幕亮度和查看電池狀態(如電源連接狀態、充電狀態、續航狀態等)(如圖1)。

圖1 Windows 7操作系統電源計劃和使用方案
在默認情況下,Windows 7系統為用戶提供的是“已平衡”使用方案。這一方案可使系統在使用電池續航的情況下,2分鐘內自動“灰階”顯示器(通過降低亮度解決耗電)、5分鐘後自動關閉顯示、並在15分鐘後自動將計算機進入休眠狀態。同時,用戶還可直接在電源選項中,對在使用電池模式和接通電源模式下,默認的屏幕亮度進行調整(如圖2)。
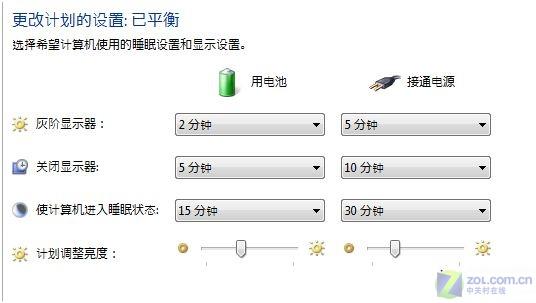
圖2 Windows 7系統“已平衡”電源計劃
同時,“節能程序”計劃和“高性能”計劃的“灰階顯示器”、“關閉顯示器”、“進入睡眠狀態”設置,則分別會為用戶提供如如下使用方案(如圖3)。
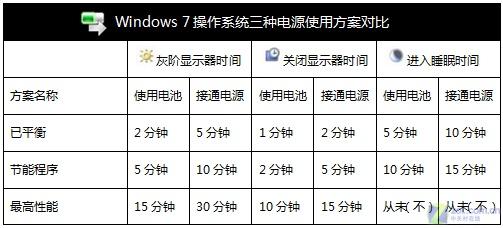
圖3 Windows 7操作系統三種默認電源使用方案對比
此外,用戶若希望對電源使用方案,和相應功能進行詳細設置,還可在Windows 7操作系統的控制面板選項中,進入“電源設置”選項,並通過自定義電源設置,對相應功能詳細進行調整。
2.自定電源使用方案。
考慮到不同環境下,用戶的實際使用需求,在Windows 7操作系統中,用戶還可通過控制面板中“電源”選項,創建新的電源使用方案(如圖4)。在詳細的功能設置列表中,過呢據實際需求對其進行調整。
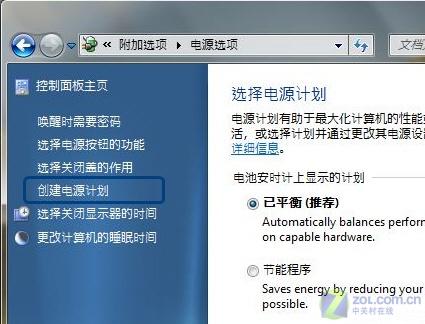
圖4 在控制面板“電源選項”中創建新的電源使用計劃
在功能列表中,用戶可分別對電池使用模式、硬盤耗電模式、無線適配器設置、睡眠時間、電源按鈕和筆記本合蓋後的狀態進行調整。同時在創建過程中若出現失誤,還可通過“還原計劃默認值”選項進行恢復(如圖5)。

圖5 用戶可通過“電源選項“創建新的電源使用計劃
同時,在“電源選項”中(如圖6)。,用戶也可對電源按鈕進行定制,例如關機按鈕、休眠按鈕和關閉筆記本蓋子後的狀態。還可設置喚醒密碼,為系統提供安全保護(喚醒密碼默認為系統帳戶密碼)。
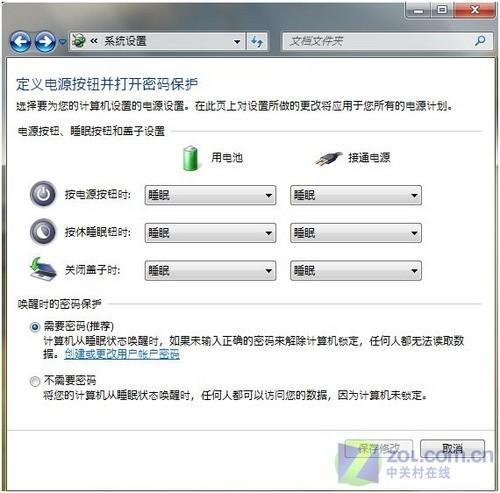
圖6 通過電源系統設置還可對相應按鈕進行定義並設置喚醒密碼
此外,Windows 7操作系統還為用戶提供了功能更加強大的移動中心等功能。更加方便筆記本用戶使用。
3.強大的Windows移動中心
專為筆記本用戶打造的Windows移動中心功能在Windows Vista系統中已經加入,但在Windows 7系統中,功能更加強大,設置選項更加豐富。用戶通過使用鼠標右鍵點擊電源屬性(如圖7),即可輕松調用,並快速對顯示器亮度、音量、電池、無線連接等進行設置,並快速查看當前系統的使用狀態,如是否開啟同步合作和連接到其它顯示器和演示設備(如圖8)。
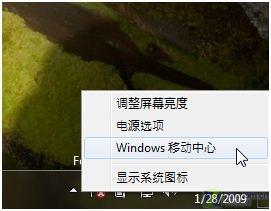
圖7 使用鼠標右鍵點擊托盤中的電源圖標即可調用Windows移動中心

圖8 通過移動中心可快速查看和對顯示、音頻、電源和網絡方案進行設置
此外,一個和Vista系統有所區別的細節,筆者在這裡也可介紹給大家,那就是無需借助Windows移動中心,在控制面板的“電源選項”中,也為用戶提供了顯示器亮度調節功能。對於自身沒有亮度設置功能的筆記本,這一功能無疑十分實用。
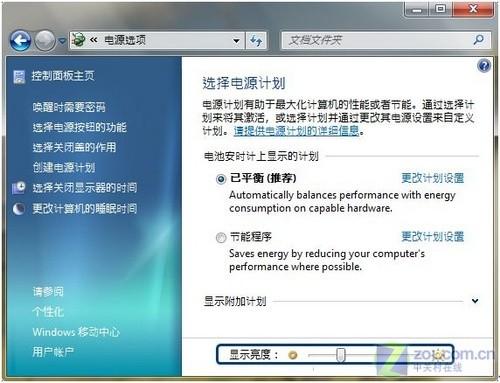
圖9 在控制面板的電源選項中用戶也可調整筆記本屏幕顯示亮度
相比Windows Vista,Windows 7操作系統的電源設置功能更加強大,不僅可通過默認設置,最大限度提高系統運行效率和電池續航時間,還可輕松創建電源使用計劃,並通過移動中心和控制面板的相應選項,快速對顯示亮度、按鈕功能進行調整。在不同環境下,使用不同模式讓系統更加穩定。若您已安裝Windows 7操作系統,又恰好是筆記本用戶的話,那麼,您不妨查看一下自己的電源設置狀態,是否正處於最佳狀態。
編輯點評:
筆者已寫過不少Windows 7操作系統的應用和技巧文章,很多網友都很歡迎,為大家介紹了Windows 7操作系統的新功能和使用過程中的技巧。今後,筆者還將繼續挖掘這款操作系統的其它特色功能,為大家介紹,幫助大家更好的使用這款操作系統,體驗其帶給我們的無限驚喜。