Windows7 Beta 7000版本已經開放下載了,筆者也已經順利安裝了(據說最新版本Build 7032也在網上洩露了)。Windows7的酷炫的功能比起Windows Vista來有過之而無不及。看來這次微軟可以依靠Windows7將以前的陰霾一掃而光了。在日常的工作和應用中,Windows的任務欄總是被人诟病不夠人性化,而與之進行橫向比較的對象則是蘋果的操作系統Mac的Dock工具欄。
不可否認,Windows的任務欄確實有操作不夠舒適的缺陷。Windows Vista的任務欄的任務的預覽效果給人以清新的體驗,而任務切換的3D效果則顯得更有創意。不過,Windows Vista的任務欄給人的感覺更多是視覺效果的賣弄,而並非實實在在的高效。那麼,Windows7的任務欄是否可以讓我們真正獲得全新的革命性的高人一籌的操作體驗呢?
一、個性化Windows7的任務欄
下面,我們就來開始Windows7的任務欄之旅吧。首先,我們可以右鍵單擊任務欄,選擇“屬性”命令,在彈出的“任務欄和開始菜單屬性”窗口進行任務欄的個性化設置。目前,使用寬屏液晶的朋友已經不少了,而寬屏的特點就是橫向的屏幕資源大大超過豎向的。因此,我們不妨將“屏幕上的任務欄位置”設置為“左”。這樣無疑可以節省寶貴的豎向屏幕資源。在操作過程中,我們往往打開大量的窗口,因此,有必要將“任務欄按鈕”設置為“當任務欄被沾滿時合並”,這樣就可以顯示更多的任務了(如圖1),而不會擠到任務欄的第二頁了。我們還建議勾選“使用桌面預覽”選項,這樣將鼠標放在任務欄的下端時就可以顯示微軟引以為豪的 Aero Peek效果(即顯示所有窗口最小化的預覽效果)。
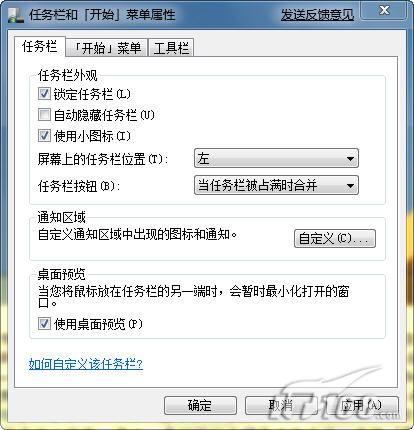
在Vista中默認的開始菜單的關機按鈕被睡眠給取代,這讓很多人不習慣,而且修改這種使用方式竟然需要通過控制面板的電源功能選項。Windows7裡面這種讓人抓狂的操作方式已經不見了。我們只需在“任務欄和開始菜單屬性”的“開始菜單”選項將“電源按鈕操作”設置為“關機”即可(如圖2)。

二、Windows7任務欄操作技巧
Windows7的任務欄獨有多任務的預覽效果,鼠標懸停到任務上不但可以顯示預覽窗口,而且同個程序還支持多窗口切換。Windows Media Player程序還可以顯示基本的操作按鈕,操作很方便。不過,美中不足的是IE的多頁面預覽效果比較簡單,只可顯示很少的頁面(只顯示頁面的標題),操作不是很高效。像筆者這樣的“工作狂”當然是不能滿足了。我可以進入“任務欄和開始菜單屬性”窗口,將“任務欄按鈕”設置成“始終合並、隱藏標簽”。然後,鼠標再移動到IE上面進行頁面切換就顯得很輕松了,大量的頁面已經可以隨意切換了,不過,任務的標題也消失了。具體的操作效果如“任務欄的多任務預覽效果.SWF”視頻所示。
3.任務欄的任務調換效果
在Windows7中,有時,我們可能需要調換任務欄的任務的順序以獲得更佳的工作效率。而Windows7已經替你考慮到了這點。我們可以鼠標拖拽任務進行隨意的任務順序的調換。具體操作效果如“任務欄的任務調換效果.SWF”視頻所示。
4.使用Win+T快捷鍵切換任務
除了使用鼠標懸停來切換任務,Windows7還支持使用快捷鍵來切換任務。比較常見的是Win+T組合鍵來切換任務。切換任務的順序是從上到下,而且會顯示每個任務的預覽圖,還需要鼠標配置才能切換成功。具體操作效果如:“Win+T快捷鍵切換任務.SWF”視頻所示。