隨著版本的更新和使用的深入,Windows 7豐富的新功能讓我們應接不暇。這些新的功能和組件不僅方便了我們的操作,同時也在很大程度上提升了用戶的使用體驗和工作效率。下面,筆者將和大家一道深入體驗Windows 7的新特性,並和大家分享自己的使用心得。
1、系統集成的Win RE
在Windows 7中,集成了一個名為Win RE(Windows Recovery Environment,Windows恢復環境)的開機修復功能。利用該功能,當系統出現問題而不能啟動的時候,我們可通過該功能讓系統進行自動修復。這是非常方便的功能,省去了借用第三方工具手動修復的麻煩,而且我們可將該功能移植到Vista系統中。
(1).系統修復
當系統不能正常啟動時,在開機時按下F8鍵(通常在系統啟動失敗後會自動跳到該界面)可進入Windows 7“高級啟動選項”菜單。和此前的系統不同,Windows 7的高級啟動菜單項目要多一些,其中第一項“修復計算機”就是所謂的Win RE。選中該項後按回車鍵,可進入系統修復向導。在此不需要用戶的過多參與,只需在修復時依次確認三次其它的事情交給系統,大概經過10分鐘左右(與系統安裝的軟件和硬件性能相關)的時間系統就會修復完畢。最後重啟,成功登錄系統。(圖1)
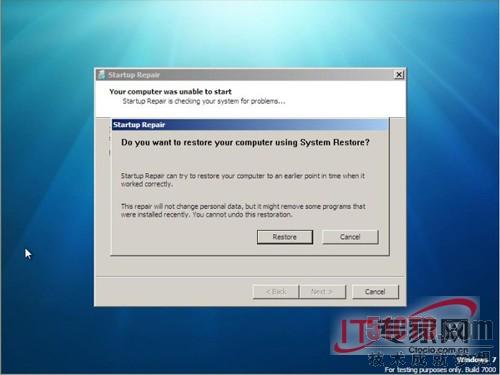
(2).功能遷移
當然,現在使用Windows 7的用戶還不是很多,不過沒關系我們可將該功能遷移到Vista中,讓其也具備該功能。
首先是復制相關文件。找一台已安裝了Windows 7的計算機,依次進入“C:Recovery30f6d532-e054-11dd-997b-e25e3f2c6222”文件夾(C為Windows 7的系統分區,至於30f6d532-e054-11dd-997b-e25e3f2c6222不同的計算機會有不同。另外,Recovery為隱藏文件夾需要設置顯示所有系統文件才能看到)。在目錄下有兩個文件Winre.wim和boot.sdi,其大小分別為139MB和3.0MB(不同的版本大小略有不同),將這兩個文件通過移動設備拷貝到安裝有Vista的電腦的非系統分區(比如D分區),然後將其文件屬性設置為隱藏、系統、只讀屬性。(圖2)
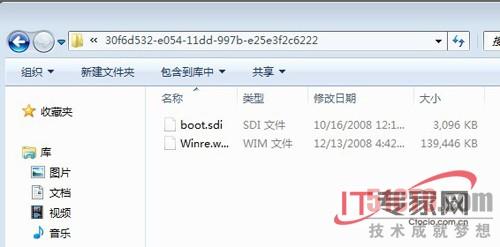
其次創建一個批處理文件,通過該批處理文件在系統啟動菜單中添加名為“Windows RE修復計算機”的啟動項。加入我們剛才拷貝的系統修復文件Winre.wim、boot.sdi在D盤根目錄下,可拷貝下面的代碼將其保存為fix.cmd。
@echo off
set RAMDISK_OPTIONS={ad6c7bc8-fa0f-11da-8ddf-0013200354d8}
set WINPE_GUID={572bcd56-ffa7-11d9-aae0-0007e994107d}
bcdedit /timeout30
bcdedit /create %RAMDISK_OPTIONS% -d "Windows RE" -device
bcdedit /set %RAMDISK_OPTIONS% ramdisksdidevice partition=D:
bcdedit /set %RAMDISK_OPTIONS% ramdisksdipath boot.sdi
bcdedit /create %WINPE_GUID% /d "Windows RE修復計算機" /application osloader
bcdedit /set %WINPE_GUID% device ramdisk=[D:]winre.wim,%RAMDISK_OPTIONS%
bcdedit /set %WINPE_GUID% path windowssystem32winload.exe
bcdedit /set %WINPE_GUID% osdevice ramdisk=[D:]winre.wim,%RAMDISK_OPTIONS%
bcdedit /set %WINPE_GUID% systemroot windows
bcdedit /set %WINPE_GUID% detecthal yes
bcdedit /set %WINPE_GUID% nx OptIn
bcdedit /set %WINPE_GUID% winpe yes
bcdedit /displayorder %WINPE_GUID% /addlast
echo Windows Recovery Environment安裝完成。
pause
說明:代碼中主要用到了bcdedit命令,這是一個基於命令行的系統啟動項編輯工具。其中bcdedit /timeout30表示系統菜單停留30秒,bcdedit /create表示創建新的操作系統啟動項。
批處理文件fix.cmd創建完成後,鼠標右擊該文件選擇“以管理員身份運行”,在Vista重啟之後按下F8進入系統啟動菜單,可以看到名為“Windows RE修復計算機”的啟動項。當Vista系統因故而無法啟動時就可用以功能進行修復了。(圖3)

#P#
2、更安全的遠程桌面連接
遠程桌面是Windows集成的用來遠程管理的工具,Windows 7的遠程桌面不僅在功能上更加豐富,而且與Windows系統防火牆的關聯更加密切,這使得其具有更高的安全性。
在Windows 7中開啟遠程桌面後,默認情況下是無法進行連接的,因為系統防火牆禁止來自遠程的連接,還需要對防火牆中的相關策略進行設置才行。執行“開始”→“所有程序”→“管理工具”→“高級安全Windows防火牆”打開系統防火牆設置窗口。在左側的窗格中依次點擊“本地計算機上的高級安全Windows防火牆”→“入站規則”,在中間的窗格中會列出系統集成的“入站規則”。拖動滑竿從中找到“遠程桌面(TCP-In)”,右鍵單擊該項選擇“屬性”打開其設置面板。在“常規”標簽頁下可以看到默認選中“Allow the conner(允許連接)”,我們選中“Allow the connection if it is secure(如果安全才連接)”然後單擊“自定義”按鈕打開允許條件安全設置面板。其中有3個選項,分別代表不同的安全級別,在實戰中可根據安全需求選擇。我們知道遠程連接默認不加密的,可通過嗅探工具獲取諸如帳戶、密碼等敏感信息。基於此我們可選擇“要求對連接進行加密”,這樣就能夠杜絕嗅探攻擊。(圖4)