之前我們簡要地回顧了Windows任務欄和蘋果Mac Dock的歷史,這次讓我們來對比一下兩者的基本功能以及相同之處。
用戶可以在Mac Dock工具欄添加任意數量的文件或應用,它會根據條目數量的多少對其圖標的大小進行動態調整。在吸附到Dock工具欄的應用程序中,Dock會對其運行與否給出提示,運行的應用在工具欄中的圖標下方會出現指示。
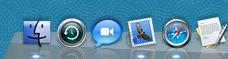
蘋果的Mac dock
當關閉某個吸附在Dock工具欄上的應用程序後,其圖標下方的指示會消失;如果退出一個並未吸附在工具欄上的程序,那麼該程序的圖標會和指示一起在工具欄上消失。
Mac Dock分為左側和右側,左側僅包括應用程序,右側則是為其它項目准備的,比如文件、最小化窗口、Stacks和回收站。兩側中間有一條垂直的斑馬線將兩 者劃分開來,每側裡面的內容可以重新布置,但是不能跨越中間的界限。當從Dock工具欄中刪除某個程序時,會出現吹熄蠟燭的聲音和一股輕煙。

Mac Dock
Mac Dock中的圖標還可以顯示該程序的進程,比如復制文件或使用浏覽器下載文件等,有時候它還會不斷彈出直到用戶訪問其提示。

Mac Dock中的圖標還可以顯示該程序的進程
提示信息有很多種形式,根據程序的不同而不同,比如,Mail收到信件時會顯示未讀信息。
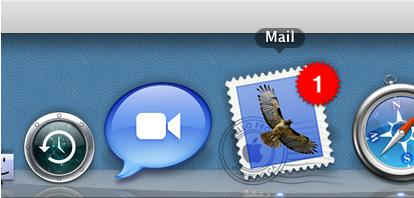
Mail收到信件時會顯示未讀信息
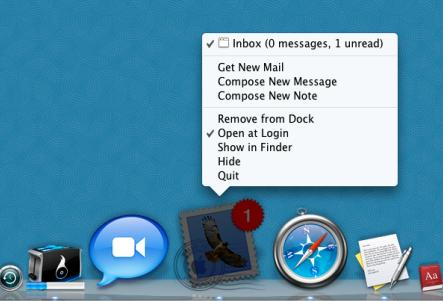
應用程序功能
Windows任務欄也可以實現文件或應用的吸附、應用程序間的轉換等,而且它的位置可以調整到屏幕左側、右側、頂部和底部。當任務欄上的條目過多時,這裡會出現一個小的豎直卷軸進行翻頁。
![]()
Windows任務欄
在Windows 7任務欄中,正在運行的程序的圖標是凸起的樣子,而最小化的窗口的圖標看起來和背景在一個層面上。在下面的截圖中,文件夾、IE和WMP是正在運行的程序,而Firefox、MSN則不是。

任務欄中程序運行情況
多個同一任務會用淺色邊框標識,如下圖顯示的Firefox、WMP僅有一個窗口,而文件夾、IE、MSN則打開了三個窗口:
![]()
多個同一任務的區別
Windows 7任務欄中的圖標同樣可以顯示程序的進程,比如復制文件或使用浏覽器下載文件等。
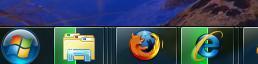
程序進程
Windows任務欄也分為左右側,左側用來顯示一般程序,右側是通知區域,在Windows 7任務欄中,用戶可以自定義哪些程序可以顯示在通知區域。
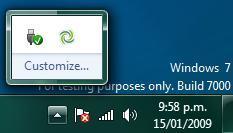
自定義區