在不需要升級硬件的前提下,讓系統更高效的運行可以說是我們每個人都期望的。雖然目前Windows7系統尚在測試階段,但由於華麗的界面和超級任務欄等新奇的功能,它已經在很多用戶的電腦內安裝落戶,甚至成為了主系統使用。這也就給了我們更多的理由去優化Windows7了。
簡單優化 Windows7系統啟動再提速
Windows7系統的啟動速度已經有所改善,但隨著軟件和游戲的安裝,系統的啟動速度也逐漸變慢。想讓系統提速其實並不需要借助第三方軟件,通過系統自身的工具就可以實現了。
點擊“開始”按鈕並在下方的搜索欄內輸入“msconfig”(如圖1),按下回車鍵後就可以進入到系統配置工具的主窗口,這時點擊“啟動”選項卡,在隨後出現的界面內點擊“高級選項”。相信現在雙核設置多核處理器已經成為了標准配置了,那就讓系統可以雙核的“規格”來實現快速啟動吧。
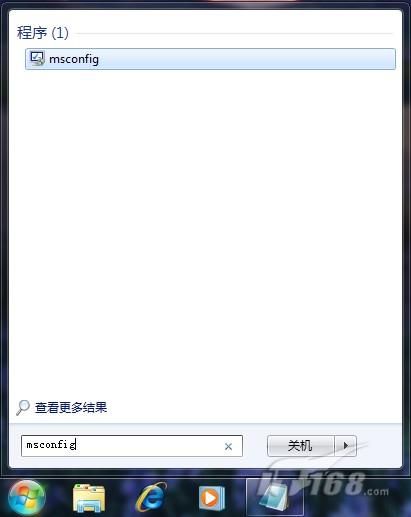
勾選頂部的“處理器數”後在下拉菜單內選擇處理器數量即可(如圖2),默認數量為1,修改完畢後點擊確定後保存配置,重新啟動電腦後就可以可以用更短的時間來進入系統了。注:以上方法同樣適用於Vista系統。
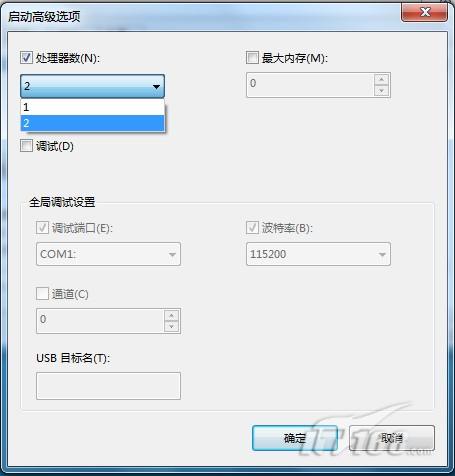
我們知道系統在剛剛進入系統時可能是最“無力”的 ,這麼說是因為很多程序都會在開機時自動啟動,這無疑加重了系統的負擔,如果急需在進入系統後就打開郵件或是網頁,那就必須忍受自啟動程序時緩慢的系統速度了。其實用系統配置工具也可以解決這一問題,進入到“啟用”選項卡,去掉不需要自啟動程序的勾選狀態即可(如圖3),或是點擊“全部禁用”,點擊確定保存後系統就可以在啟動後迅速開工了。

圖片看不清楚?請點擊這裡查看原圖(大圖)。
小技巧:修復7057版開機啟動的錯誤
微軟Windows 7 Build 7057 是目前比較新、比較穩定的版本,但安裝該版本完畢後每次重新啟動後都會自動打開一個配置文件(如圖4),雖然無傷大雅,但卻影響心情,想修復這一錯誤並不困難。打開資源管理後進入到“ C:ProgramDataMicrosoftWindowsStart MenuProgramsStartup”目錄,刪除該目錄內名為Desktop.ini的配置文件。接下來轉入到 C:Users(當前用戶名)AppDataRoamingMicrosoftWindowsStart MenuProgramsStartup目錄,同樣刪除名為Desktop.ini的文件,重新啟動那惱人的窗口就不會出現了。
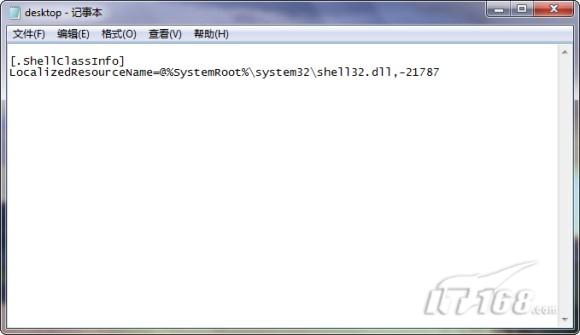
圖片看不清楚?請點擊這裡查看原圖(大圖)。
擴展應用:想讓某些程序或文件在開機時自動執行或打開嗎?將文件或快捷方式拷貝到如上兩個目錄即可。
更改打開/保存 默認位置
使用電腦就不開操作各種軟件,而使用軟件則少不了多文件的操作,無論是打開文件還是保存修改完成的位置都會用到打開或保存對話框,比如浏覽器下載或是Office辦公文稿的保存等情況。美中不足的是這些保存或打開位置可能和自己的習慣不一致,下面就來修改這些默認位置,讓操作可以更快捷。
要修改默認位置有連個辦法,首先來介紹第一種辦法。
在打開或是保存文件時,將鼠標移動到左側的“收藏夾”上方,點擊鼠標右鍵後選擇“將浏覽器中的位置添加到收藏夾”(如圖6),這樣就可以快速添加默認的位置了,再次使用打開/保存對話框時也會保留這一位置。想排序同樣非常簡單,直接用鼠標拖動收藏夾內的快捷方式就可以了。
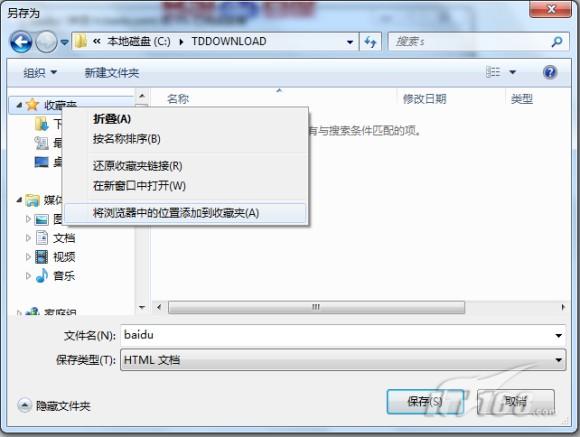
圖片看不清楚?請點擊這裡查看原圖(大圖)。
新添加的位置也可以在右鍵菜單中刪除,右鍵選擇需要刪除的位置後選擇“卸載”即可。默認的位置也可以被卸載或是更改成其他的位置,鼠標右鍵點擊需要修改的位置後選擇“屬性”,在查看屬性時可以修改目標,也就是對應的本地文件夾目錄。並且還可以更換成其他圖標哦。
第二種方法,還可以使用系統的組策略編輯器來添加更多位置,點擊開始按鈕後輸入“gpedit.msc”後按下回車(如圖7),依次進入到“用戶配置——管理模板——Windows Components——Windows Explorer——Common Open File Dialog”,在右側選擇“Items Displayed in Places Bar”後雙擊,這樣就進入到了配置界面。選中“Enable”後就可以在下方添加5個任意的常用位置了(如圖8)。
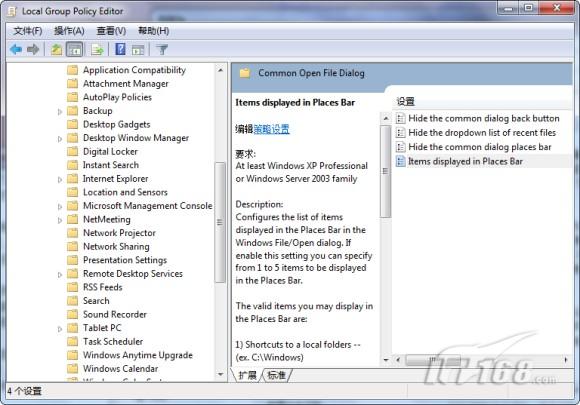
圖片看不清楚?請點擊這裡查看原圖(大圖)。
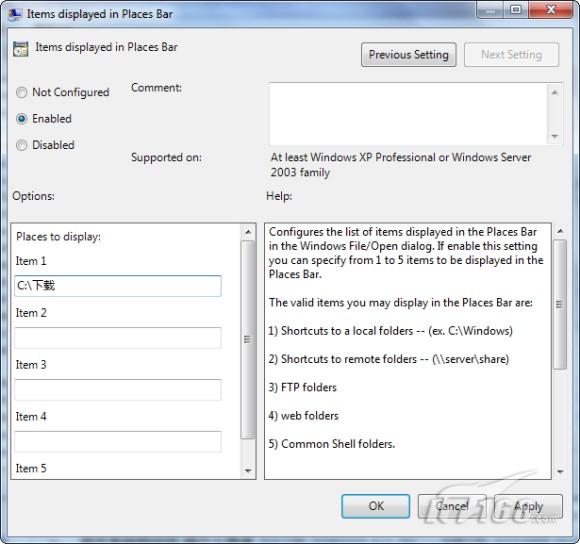
圖片看不清楚?請點擊這裡查看原圖(大圖)。
雖然文章到這裡暫告一段落,但Windows7系統的優化技巧還有許多許多,後面Windows7的最新編譯版本也越來越多(目前已經有build 7068版下載),IT168軟件學院也將會在後續的內容中發布相關技巧和應用,敬請關注。