現在,一般的家庭有兩三台電腦已經相當普遍,而其中的一些品牌筆記本,則可能已經升級安裝了最新的Windows 7操作系統(以下簡稱Win 7)。那麼在這樣的情況下,如何組建純Win 7系統環境或Win 7與XP系統混合環境下的家庭局域網,又該如何設置文件共享呢?如果你也有同樣的疑問,請詳細查看本文當中介紹的方法,相信都可以迎刃而解。
基礎建設 組建家庭局域網
在組建家庭網絡時,最新的Win 7系統顯得更加簡單方便,這主要得益於該系統的“網絡發現”功能。同時,與XP系統相比,在Win 7系統中還可以選擇家庭網絡、工作網絡、公用網絡等不同環境,安全性也更高。此外,從應用角度講,除傳統的文件共享外,Win 7還允許以播放列表的形式提供對媒體文件的共享支持。
Step 1. 統一工作組名
要順利地組建家庭局域網,所有局域網中的電腦必須具備相同的工作組和不同的計算機名。在Win 7中,具體操作比較簡單,鼠標右鍵單擊“計算機”,在彈出的快捷菜單當中選擇“屬性”,再在彈出窗口的“計算機名稱、域、工作組設置”下修改計算機所在工作機組及計算機名即可。
Step 2. 設置家庭網絡
在Win 7中設置家庭網絡,可以做控制面板中打開“網絡和共享中心”,單擊“選擇家庭組和共享選項→更改高級共享設置”即可對“家庭和工作”和“公用”兩種局域網環境進行設置。展開“家庭或工作”網絡,必須選擇的項目如下表。
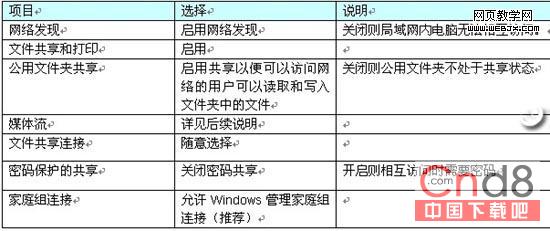
接下來,在“網絡與共享中心”單擊“查看活動連接”即可在下一界面中選擇不同的網絡位置。
董師傅提示:在Win 7中,可以分別選擇“家庭網絡”、“工作網絡”和“公用網絡”三種模式。但在這裡的設置又只有“家庭和工作”和“公用”兩個選項。原來,它已將“家庭網絡”和“工作網絡”統一在起。不過如果選擇“家庭網絡”,需要進行密碼設置,因此,為了共享訪問的方便性,我們推薦大家選擇“工作網絡”或視具體情況而定。
在XP當中的家庭網絡設置,可以通過網絡安裝向導來幫助完成。雙擊桌面上的“網上鄰居”,然後從彈出的窗口中選擇“設置家庭或小型辦公網絡”,即可啟動網絡安裝向導,然後只要根據向導提示進行操作即可。
開啟來賓賬戶 實現XP與Win 7互訪
要讓XP與Win 7能順利地互訪,請開啟Guest來賓賬戶。在XP當中,在控制面板當中依次選擇“管理工具→計算機管理”,在彈出的窗口中再選擇“本地用戶和組→用戶”。接著,在右側雙擊“Guest”,在彈出的對話框中清除對“賬號已停用”的勾選,再確認“密碼永不過期”項已經勾選(在Win 7中的設置方法類似)。
董師傅提示:確認密碼永不過期,今後再次訪問共享文件夾則可以不用再修改密碼,更為方便。當然,大家可以根據具體情況進行設置。除此之外,XP與Win 7的互訪和共享(如打印機共享)可能會產生很多奇怪的問題,這裡我們不一一列舉。解決的方法是除了上面所說的開啟來賓賬戶並確保兩台電腦在同一工作組內,同時做好基本的共享設置外,請詳細設置XP以及Win 7的防火牆,一般都能解決。