現如今,上網更方便,寬帶更便捷,遠程桌面的應用也越來越多。作為Windows系統集成的用來遠程管理的工具,Windows 7遠程桌面在功能上更豐富,與Windows防火牆的關聯更密切。在Windows 7中利用對防火牆中的策略進行相關設置,可以讓Windows7遠程桌面連接更安全。
首先,在Windows7選用接受遠程桌面更安全的連接方法:
1、在桌面右鍵點擊“計算機”,在右鍵菜單中點擊“屬性”打開其屬性窗口。接著,點擊“遠程設置”,打開系統屬性的“遠程”設置選項。
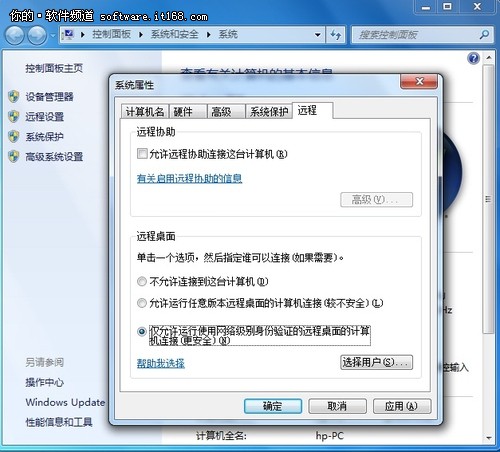
圖1 啟用遠程桌面設置
2、在遠程桌面設置選項中,選擇“僅允許運行使用網絡級別身份驗證的遠程桌面的計算機連接”。
其次,利用Windows防火牆進行更安全的連接設置規則,操作方法:
1、在Windows控制面板中點擊“系統和安全”→“Windows防火牆”→“高級設置”,啟動“高級安全Windows防火牆”。

圖2 高級安全Windows防火牆
2、在其界面點擊“入站規則”,雙擊入站規則列表最下方的“遠程桌面(TCP-In)”,打開其屬性窗口。
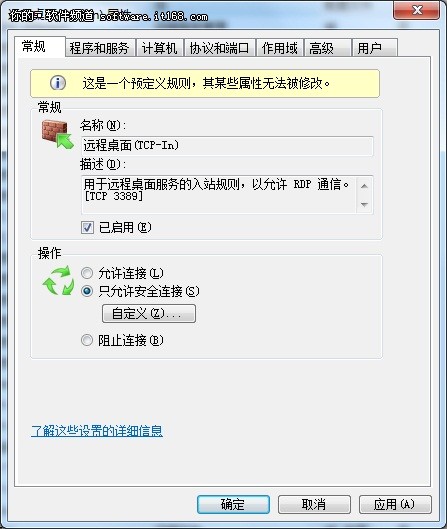
圖3 遠程桌面(TCP-In)常規屬性
在“遠程桌面(TCP-In)”屬性窗口的“常規”標簽頁下可選擇“只允許安全連接”,然後單擊“自定義”按鈕打開允許條件安全設置面板。
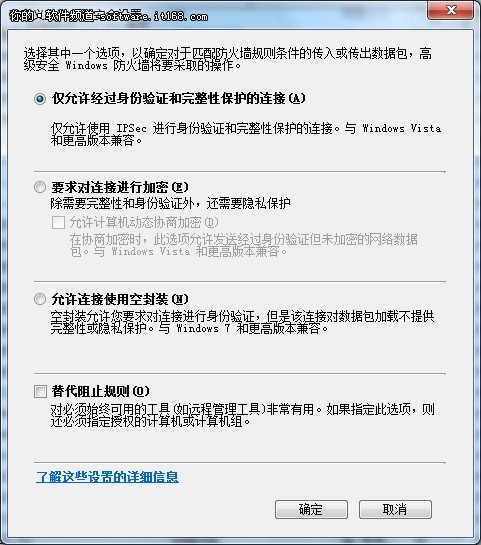
圖4 自定義允許條件安全設置
在自定義允許條件安全設置面板中,用戶可根據自己的安全需求選擇“僅允許經過身份驗證和完整性保護的連接”、“要求對連接進行加密”、“允許連 接使用空封裝”、“替代阻止規則”等四個安全選項,從而增強遠程桌面連接的安全性。其中,要求對連接進行加密時,可以增強隱私保護,並可以選擇“允許計算 機動態協商加密”。
當然,在遠程桌面(TCP-In)屬性中,還可以針對具體的計算機、IP、用戶等進行特別的授權和指定,讓遠程桌面連接更加安全。
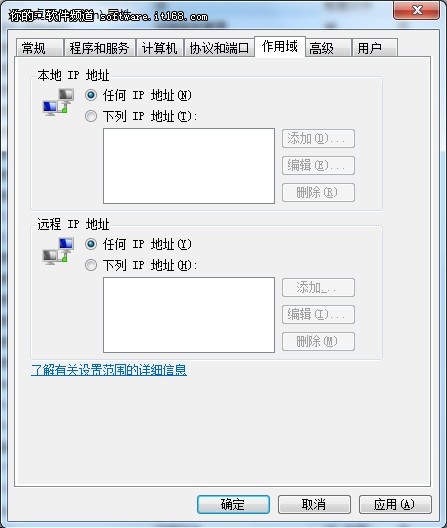
圖5 本地IP和遠程IP設置
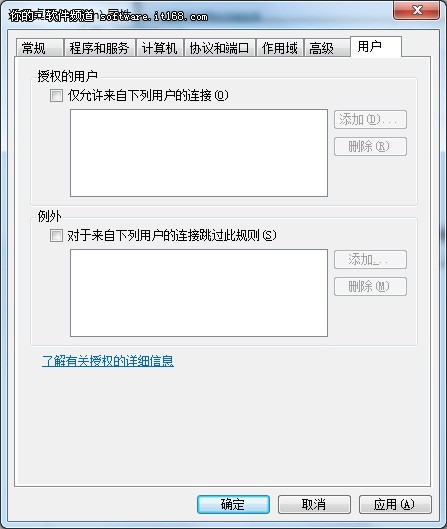
圖6 授權用戶設置
在進行遠程桌面連接時,用戶在程序附件中點擊“遠程桌面連接”即可開啟其窗口,在體驗選項卡中,用戶可以桌面背景、桌面布局、菜單和窗口動畫、視覺樣式等,豐富遠程桌面連接的體驗。
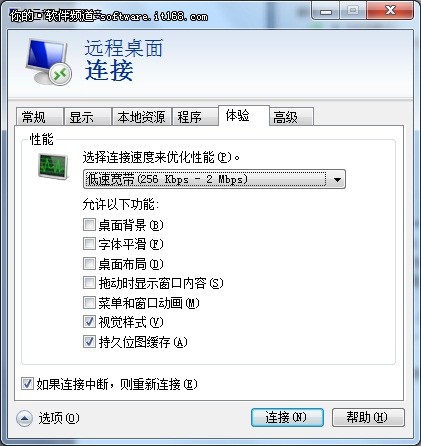
圖7 遠程桌面功能體驗設置
設置桌面背景、字體平滑、菜單和窗口動畫等功能時,便於遠程桌面連接後,欣賞對方精彩的桌面效果或者選擇自己喜歡的桌面主題。
值得一提的是,在開始菜單中,可以顯示遠程桌面連接的快捷方式,將鼠標移至其快捷方式上,即可顯示最近遠程連接的計算機,點擊即可快速啟動連接。

圖8 快速遠程桌面連接