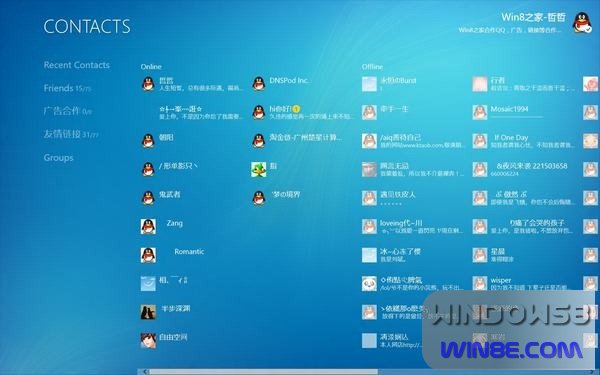教程的機器原來C盤安裝的是32位的Win7系統,現在想要把64位的Win8系統安裝到E盤,安裝前把E盤清空了!F留足空間用來解壓ISO文件。還需要一工具個文件:nt6 hdd installer以下就是正式的安裝步驟:
第一:我准備把Win8系統安裝到E盤,先把下載的64位的Win8消費者預覽版解壓到F盤根目錄(注意第一個是E盤,後面是F盤)(安裝完成後刪除解壓出來的所有文件)。如果你目前是Win7點擊模式2,目前是XP,點擊模式1。

第二:安裝器會發現你解壓到F根目錄的文件,這時候按照提示點擊中間的重啟,繼續下面的安裝步驟。
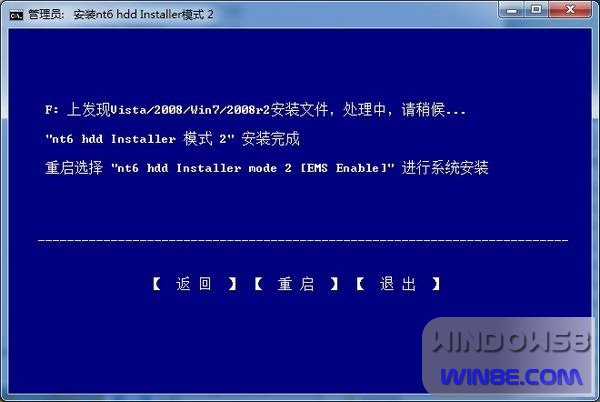
第三:重啟開機時候會發現nt6 hdd installer的選項!選擇,然後回車,就開始了我們的雙系統安裝!
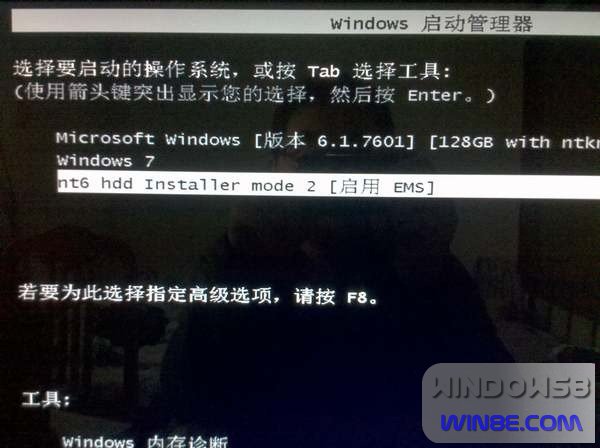
第四:這時候需要輸入產品密鑰,這個不要擔心,因為微軟已經給出來了,所有版本的Win8,密鑰就這一個:DNJXJ- 7XBW8-2378T-X22TX-BKG7J 如果你手邊只有一個電腦,又是裝雙系統,那麼用紙和筆記下來,一會手動輸入,虛擬機安裝就不存在這個問題了,復制粘貼就可以。
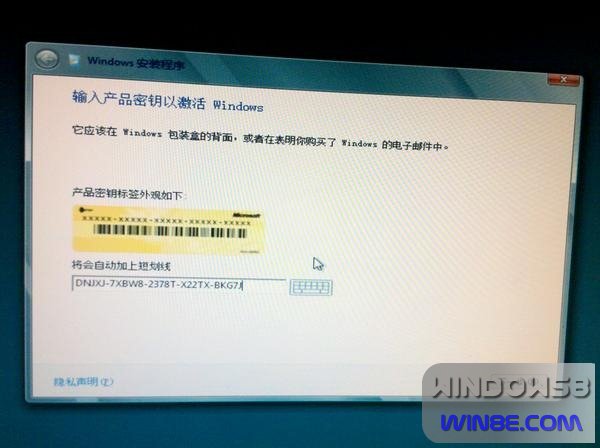
第五:接下來要選擇安裝在哪個分區,我要安裝到E盤,我的電腦有CDEF四個分區,在這裡就點擊選擇第三個分區,你根據你的情況來選擇!
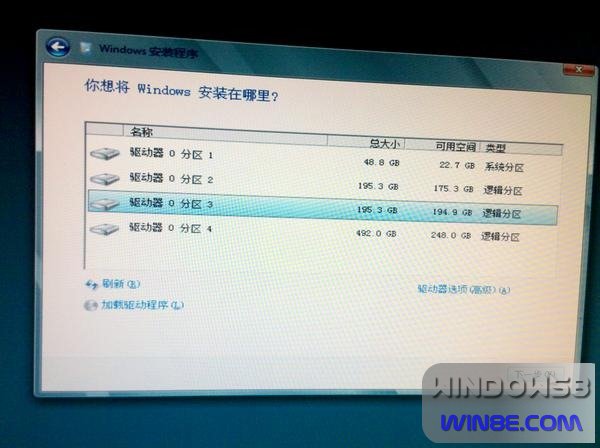
第六:接下來的這個界面裝過Win7的朋友就跟熟悉了吧,等待,繼續等待……
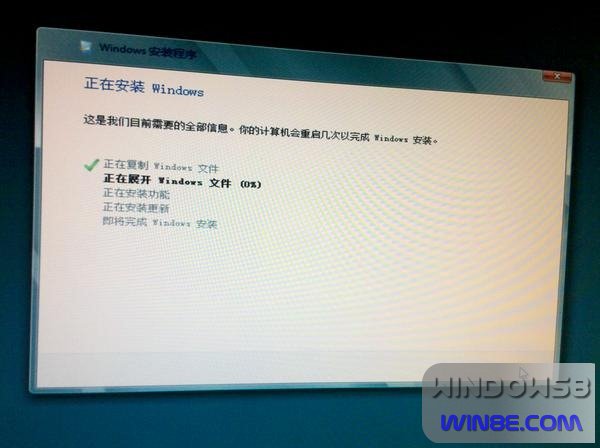
第七:等待安裝完成後你會等到這個界面,安裝基本完成,不過等待的時間結束,接下來是需要你來設置的!選擇Windows 8 Consumer Preview啟動剛裝好的系統,按照下面的提示完成設置。
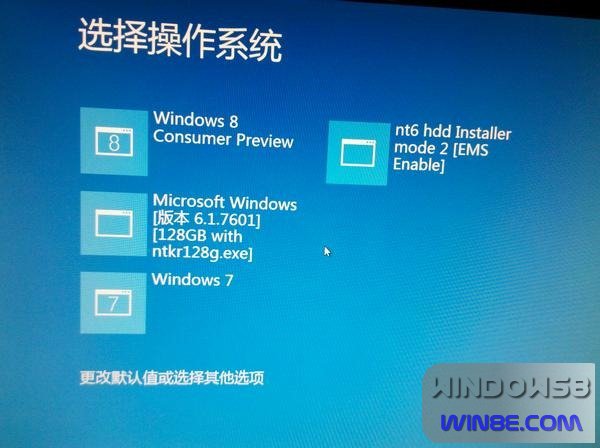
第八:第一個要設置的是個性化,正如我們之前看到的資訊說Metro可以修改界面顏色了,就是這樣的,不過本人還是比較喜歡默認的這個顏色,就沒有修改,你根據自己的喜好來修改。還有填寫電腦名稱。
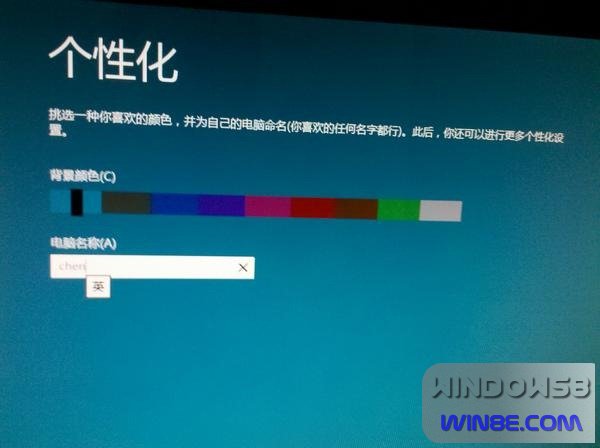
第九:接下來需要設置很多東西,不過有兩個選擇,一個是快速設置,一個是自定義設置,快速設置很多都是默認的,你嫌麻煩可以選擇,我們這裡選擇了自定義,不過借來的很多需要自定義的並沒有去修改,保持默認就下一步了。
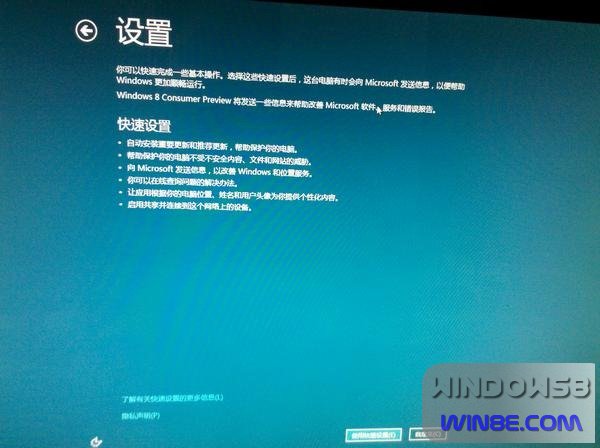
第十:選擇自定義設置後的第一個是選擇要不要聯網,當然得連接上,因為後面要用,選擇第一個 是 啟用共享並連接到設備,記得在開發者預覽版的時候很多朋友裝完後遇到沒法上網的問題,基本是網卡驅動導致,但是自己又很難解決,這次的消費者預覽版很好的 解決了基礎驅動問題。
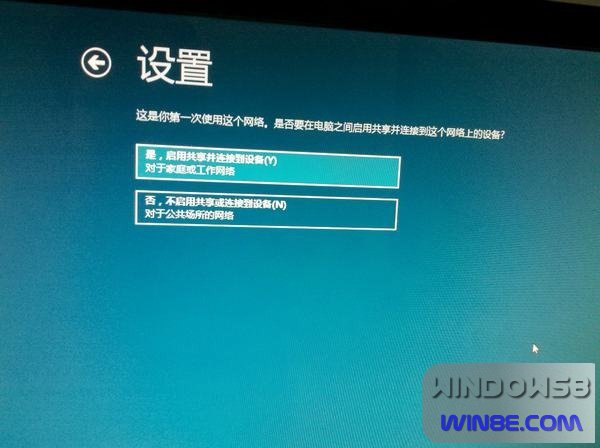
第十一:設置裡的幫助幫戶和更新你的電腦默認是全開,那就按照默認的走吧,反正現在才是測試版,不會牽涉到什麼的,繼續下一步。
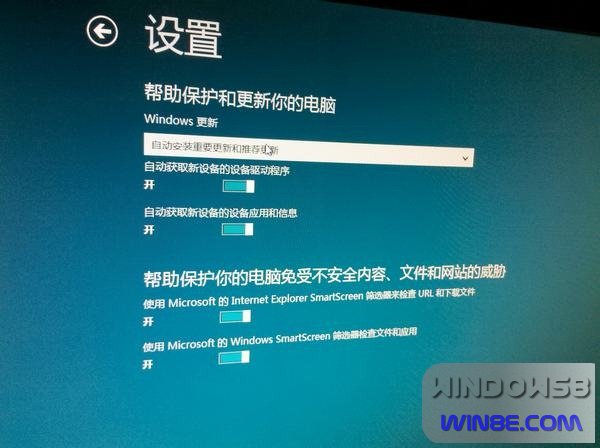
第十二:這裡是像Microsoft發送消息,幫助改善Windows 和應用,出測試版的目的就在這裡了,保持默認下一步,做出一點貢獻是為了讓10月份的Windows 8正式版更加強大!

第十三:踩線查詢問題和解決辦法以及與應用共享信息,這也保持默認下一步就好,要是你確實要改,也可以,基本不用影響什麼,但是還是建議默認。
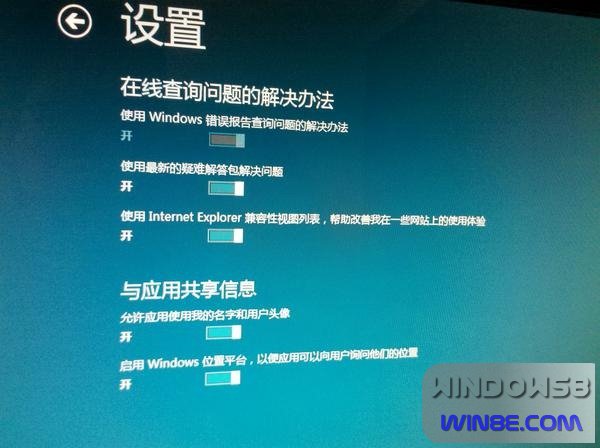
第十四:登錄到電腦,我自己用的是微軟的hotmail郵件賬戶,live.com等等也都是可以的。
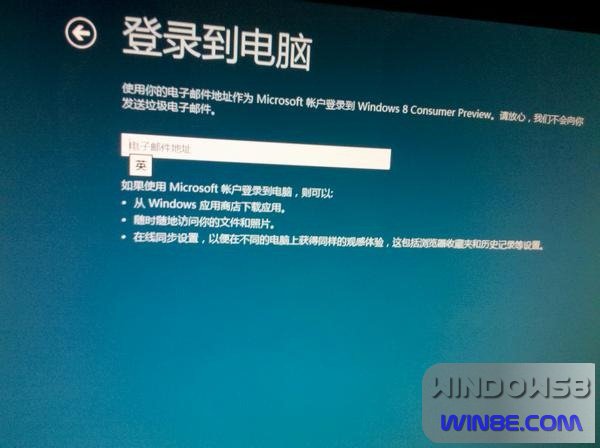
第十五:提示請稍候,那就等等吧,感覺到整個安裝過程是比較快,但是沒有網上資訊說的那麼神速。
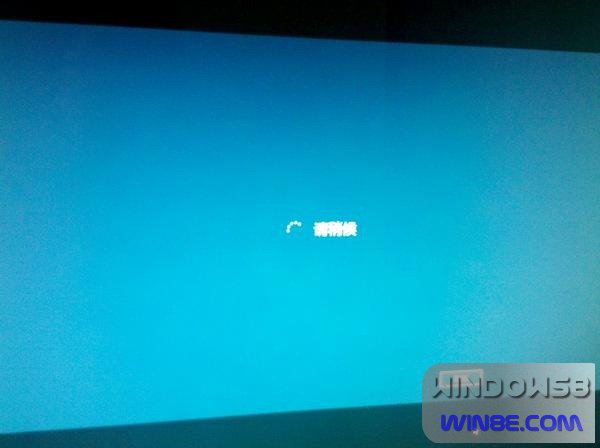
第十六:現在需要輸入你的Microsoft的賬戶密碼。這個模式很多朋友在Win8開發者預覽版都見過了,比較熟悉吧,輸入賬戶信息,這些在之後你去應用商店的時候會用到。默認就是登錄的了。
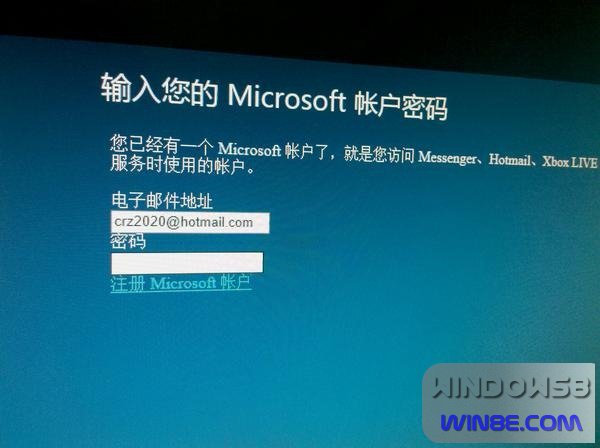
第十七:接下來的提示是需要輸入你的手機號,當你無法登錄的時候,會給你發一個代碼,通過代碼來重置密碼。或者是處於安全性的考慮吧,至於還有什麼別的可能,你自己想吧,我是填寫了手機號的。
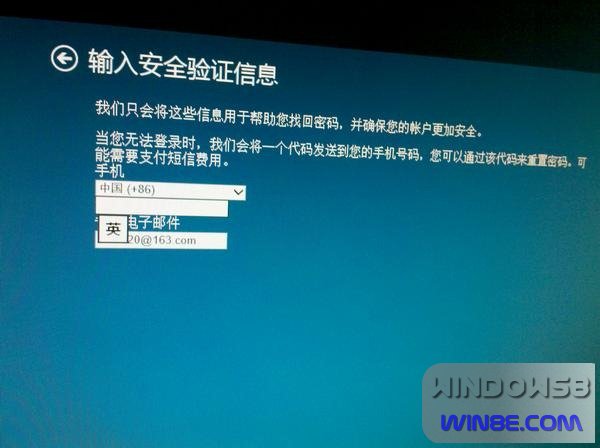
第十八:小等一會就完全搞定了!這是剛進入系統的界面,和9月份發布的那個版本差異相當大!背景帶花紋了,應用商店等也都開放了!大家伙一定很迫不及待的去應用商店看看,之前發布的QQ應用已經上架的消息讓人著實興奮了。

第十九:按住Windows鍵+D切換到桌面模式,看到小魚了吧,還有,左下角開始菜單不見了。是不是很多東西都不好找了,不是,熟悉下就好, 比如想用畫圖程序,按Windows鍵進入Metro界面,右鍵,點查看所有應用,你會看到畫圖,計算器,控制面板等都找得到!稍後Win8之家會繼續為 大家整理各種技巧。
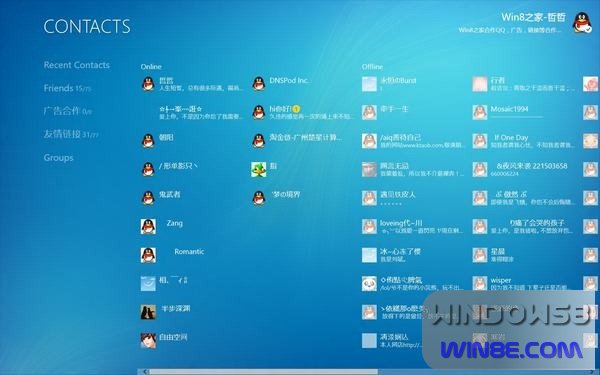
第二十:最後呢給大家展示一張Metro版本的QQ的截圖,登錄和整個界面都是占滿全屏的,是不是覺得會有其他的不方便,鼠標從頂部往下拖可以把QQ放到左邊或右邊,這樣忙其他事情的時候也不耽誤QQ聊天。