現在截圖工具有很多,但都要安裝軟件的,或要開啟某軟件才可以用的,最近發現Windows7很人性化,自帶了截圖軟件,也免去我們安裝別的軟件了。
步驟方法
1、首先依次單擊開始菜單/附件/截圖工具,即可啟動截圖工具。
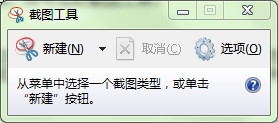
2、在截圖工具的界面上單擊新建按鈕右邊的小三角按鈕,在彈出的下拉菜單中選擇截圖模式,有四種選擇:任意格式圖標、矩形截圖、窗口截圖和全屏幕截圖,四種模式任你所選。
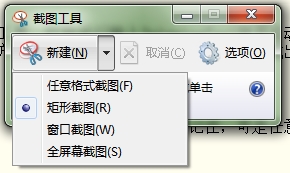
3、還可以采用Windows7命令來啟動截圖工具,打開運行輸入SnippingTool就可啟動截圖工具。Windows7的截圖功能出彩的地方就在於你可以采取任意格式截圖,或截出任意形狀的圖形。
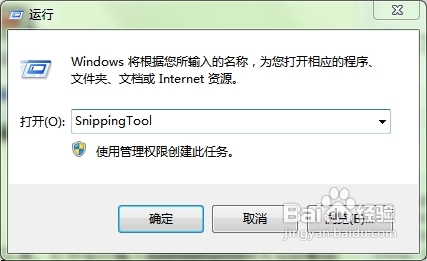
4、操作方法:點擊“任意格式截圖”鍵,然後圈出你想要的圖形,記住,可是任意的哦。

5、還可以塗鴉哦

Windows7在截圖的同時還可以即興塗鴉,在截圖工具的編輯界面,除了可以選擇不同顏色的畫筆,另外一個非常貼心的功能就是它的橡皮擦工 具,任何時候對某一部分的操作不滿意,都可以點擊橡皮擦工具將不滿意的部分擦去,而不用一直點擊“Ctrl+Z”撤銷操作或者全部重新制作。
6、有同學就有疑問了,Win7的截圖工具好是好,可每次都要點一遍“開始→所有程序→附件→截圖工具”來調用,那就太麻煩了!別忘記,Windows7強大的任務欄,如果經常需要使用截圖功能的話,不妨把它拖到任務欄上“釘住”,這樣隨時使用就方便多啦!

7、效果圖
