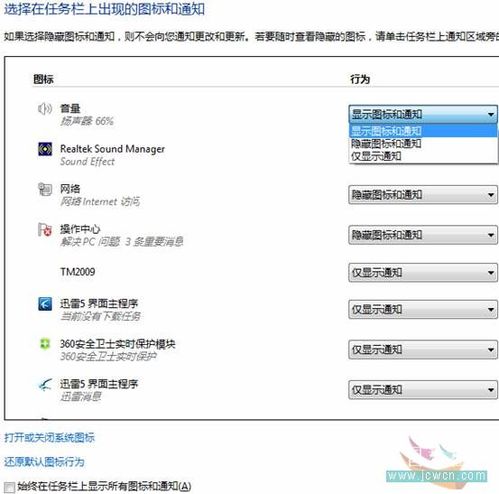在進入WINDOWS7後系統會自動顯示任務欄,而此時的任務欄將使用系統默認設置。有的時候這個默認設置並不一定會適合每一位用戶,有些朋友為了更便於自己工作或追求個性等等就需要對任務欄進行一些修改,也就是對任務欄進行一些設置。下面我們就來了解下WINDOWS7的任務欄的設置方法
步驟方法
1、 將鼠標移動至任務欄空白處,然後右擊任務欄
2、 在彈出的任務欄屬性菜單中選擇“屬性”菜單項
3、 在打開的“任務欄和開始菜單屬性”對話框中單擊“任務欄”選項卡,就可以看到許多關於任務欄的設置項目。我們可以根據我們自己的需要進行設置。

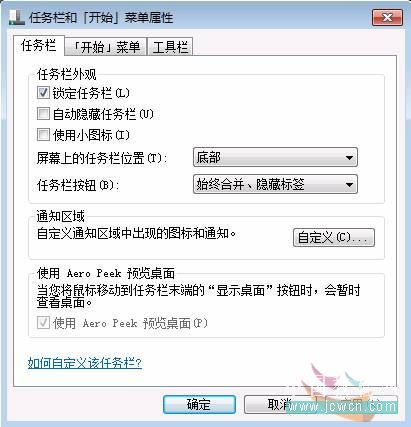
4、我們從任務欄和開始菜單屬性對話框中就可以看出,任務欄主要分了三部分可選項,任務欄外觀,通知區域和使用Aero Peek預覽桌面。
鎖定任務欄:在進行日常電腦操作時,常會一不小心將任務欄“拖拽”到屏幕的左側或右側,有時還會將任務欄的寬度拉伸並十分難以調整到原來的狀態,為此,Windows添加了“鎖定任務欄”這個選項,可以將任務欄鎖定。
自動隱藏任務欄:有時我們需要的工作面積較大,隱藏屏幕下方的任務欄,這樣可以讓桌面顯得更大一些。勾選上“自動隱藏任務欄”即可。 以後我們想要打開任務欄,把鼠標移動到屏幕下邊即可看到,否則是不會顯示任務欄了。
使用小圖標:圖標大小的一個可選項,方便用戶自我調整,根據自己需要進行調整。
屏幕上的任務欄位置:默認是在底部。我們可以點擊選擇左側、右側、頂部。如果是在任務欄未鎖定狀態下的話,我們拖拽任務欄可直接將其拖拽至桌面四側。
任務欄按鈕:三個可選項始終合並、隱藏標簽、當任務欄別占滿時合並、從不合並
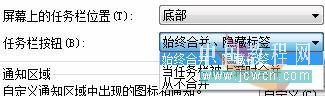
5、始終合並、隱藏標簽狀態
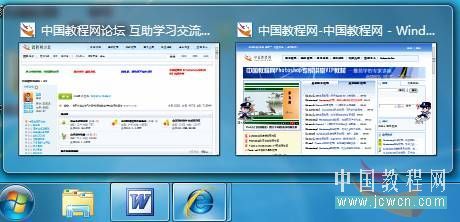 6、當任務欄被占滿時合並狀態
6、當任務欄被占滿時合並狀態

7、從不合並狀態

8、在通知區域,我們可以自定義通知區域中出現的圖標和通知,我們點擊“自定義”按鈕

會彈出“通知區域圖標和通知對話框”,在對話框中。我們可以選擇隱藏的圖標和通知,如果想改變隱藏的圖標狀態使其不隱藏,而像聲音圖標小喇叭那樣顯示在系統托盤中,我們可以在這裡調整他們的行為,是“顯示圖標和通知”還是“僅顯示通知”、“隱藏圖標和通知”。
Aero Peek是Windows 7中Aero桌面提升的一部分,是Windows 7中嶄新的一個功能。如果用戶打開了很多Windows窗口,那麼想要很快找到自己想要的窗口或桌面就不是件容易的事情了。而,Aero Peek,正是用來解決這一難題的。 Aero Peek提供了2個基本功能。第一,通過Aero Peek,用戶可以透過所有窗口查看桌面。第二,用戶可以快速切換到任意打開的窗口,因為這些窗口可以隨時隱藏或可見。