Win7系統為我們提供了優越的系統性能、強勁的功能還有精美絢麗的界面,並且精心設計了一些小巧方便的快捷功能。之前我們介紹過通過下載Win7小工具玩記事帖的小技巧,其實,Win7家庭高級版及更高版本的Win7系統中自帶有非常好用的便箋功能,方便我們隨手記錄信息。一起來體驗一下吧!
我們點擊Win7系統桌面左下角的圓形“開始”按鈕,點擊“所有程序”,在“附件”菜單中點擊“便箋”,就可以啟動Win7便箋。
也可以直接利用Win7系統神通廣大的萬能搜索框:點擊Win7系統桌面左下角的圓形“開始”按鈕,在搜索框中輸入文字“便箋”,不用回車,瞬間就能出現搜索結果。點擊程序分類中的“便箋”就可以了。
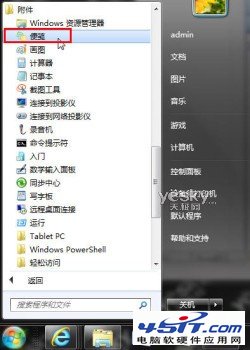
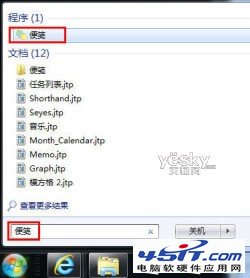
在打開的便箋中,我們可以隨意輸入文字,記錄自己需要提醒的事情。

鼠標左鍵按住便箋上邊緣隨意移動,可以在Win7桌面上把便箋拖來拖去,輕松調整便箋的顯示位置。
鼠標移動到便箋右下角,等到出現雙向斜箭頭的時候,按住鼠標左鍵拖動,可以自由調整便箋的面積大小。


鼠標右鍵點擊便箋文字區域,可以從彈出菜單中選擇便箋的顏色。我們可以為多張便箋設置不同的顏色,分類記錄不同的事情,一目了然。
鼠標左鍵點擊便箋左上角的“+”按鈕,可以輕松增加便箋。當然,點擊右上角的“x”按鈕即可刪除便箋。
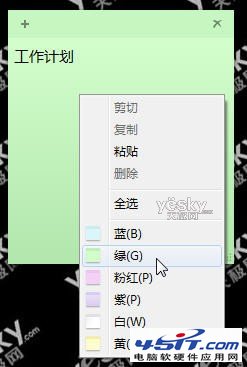

我們在使用其他應用程序的時候,Win7便箋會乖乖的退到“幕後”,當我們需要查看便箋信息的時候,用鼠標直接單擊Win7任務欄中的便箋圖 標,便箋馬上就來到“台前”,非常方便。再次點擊便箋圖標就馬上回到剛才的應用程序界面。Win7系統提供了酷炫又方便的“跳轉列表”功能,如果我們 把鼠標放到Win7任務欄便箋圖標上,停留片刻,便箋圖標上方會顯示出便箋預覽的小窗口,我們把鼠標移動到預覽小窗口上,就可以在桌面上預覽到所有便箋內 容,看完以後把鼠標移開,Win7桌面立刻恢復原樣。很酷吧?!
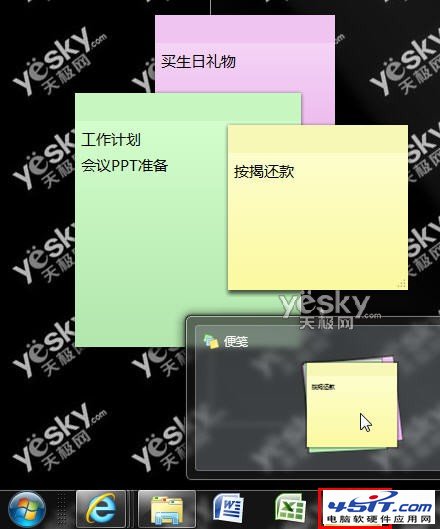
Win7方便靈活的便箋功能可以在Win7家庭高級版以及更高版本中使用,但是Win7家庭普通版中就沒有這個功能。最近正好有一個Win7升 級密鑰產品包優惠活動:從現在到3月31日,預裝正版Win7家庭普通版的電腦可以用最優惠的價格購買Win7升級密鑰產品包(WAU),輕松迅速升級到 Win7家庭高級版,比單獨購買Win7家庭高級版便宜很多。
更多電腦常識教程