我們在局域網中常常會使用文件共享,方便電腦間的文件傳輸,那怎麼設置電腦共享,共享失敗又是什麼原因呢?下面就讓我們一起來看看具體操作吧!
工具原料
win7系統
步驟方法
在開始菜單,打開控制面板,然後一直定位到:控制面板網絡和 Internet網絡和共享中心高級共享設置
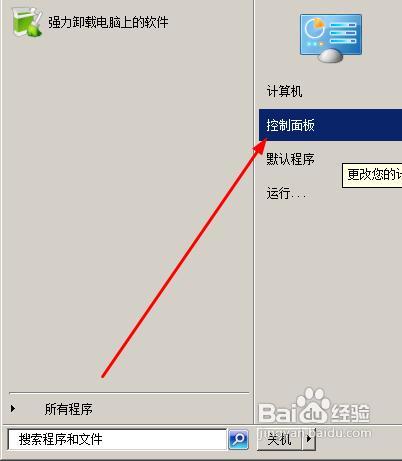
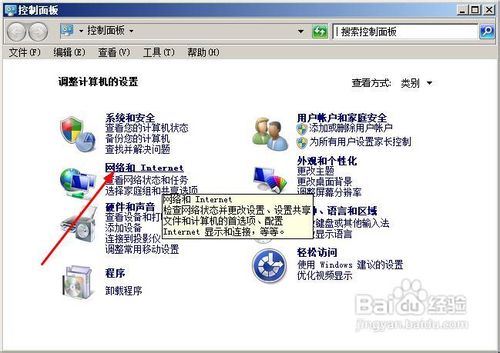
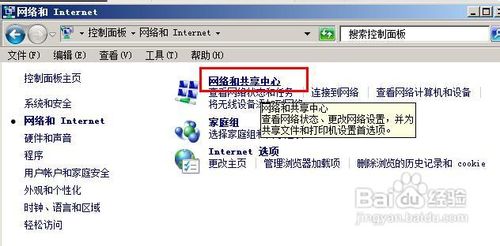
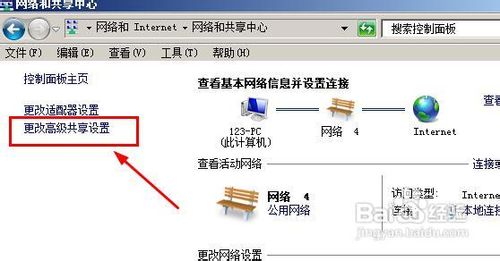
在這個面板中,你會看到如下的選項,需要你選中的選項我這裡都你個截圖出來了,看著圖勾選一下。最後點擊【保存設置】按鈕。到這一步,看看你的共享成功了沒有,如果沒有,繼續排查下面的問題:
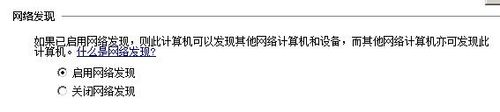



看看你的文件共享設置是不是設置正確:右鍵單擊你要共享的文件夾,選擇:共享--家庭組。然後一路點擊{共享}就可以了。
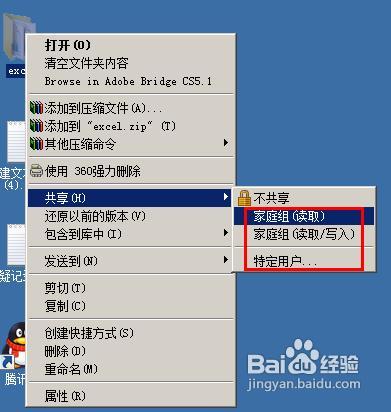
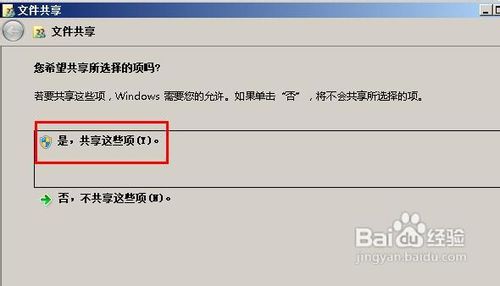

接著在該文件夾上右鍵單擊,然後選擇【屬性】
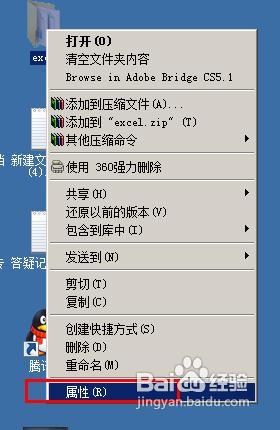
在共享選項下,點擊【高級共享】
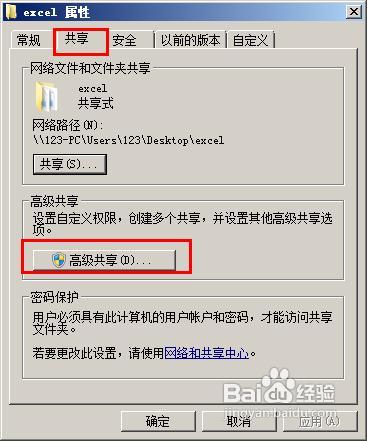
勾選【共享此文件夾】,然後點擊確定按鈕。這一步是為了確定你的共享設置是不是正確。
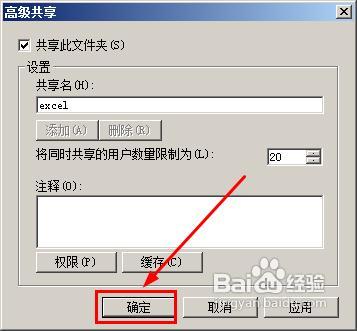
接下來我們修改一下權限,在安全選項下,點擊【編輯】
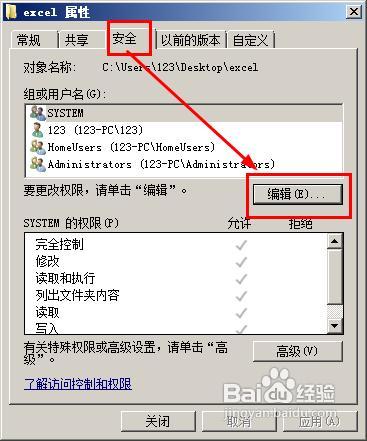
打開了一個類似的對話框,我們點擊【添加】按鈕,添加一個用戶組
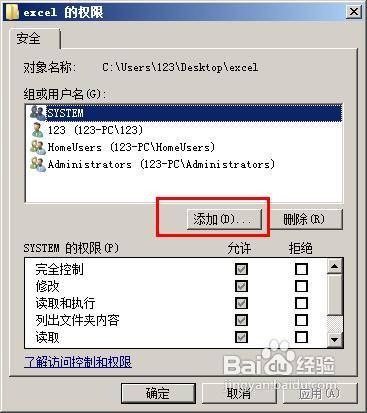
輸入everyone 然後點擊【檢查名稱】,然後點擊確定按鈕。
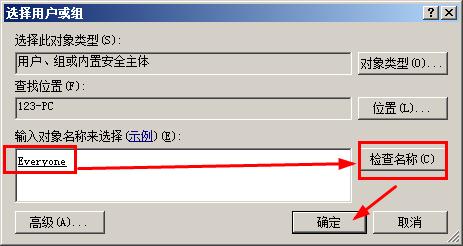
返回到了編輯權限的界面,選中everyone這個用戶組,然後設置權限為讀取和執行,不要設置的權限過多,否則會給你的電腦造成安全隱患。
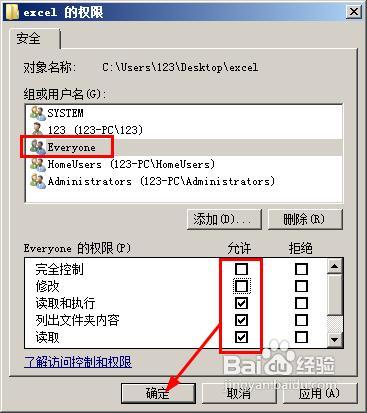
看看你的問題是否解決,是不是別人能看到你的共享文件了,如果沒有看到,還可能是防火牆的問題了:在控制面板中依次定位到:控制面板系統和安全Windows 防火牆 ,如圖所示
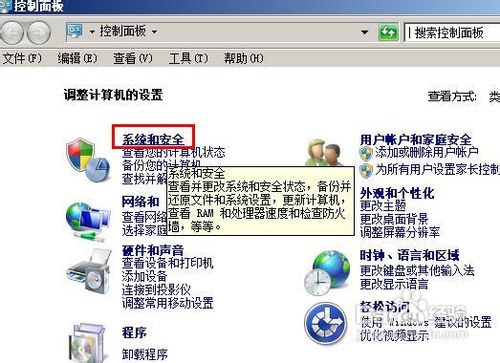
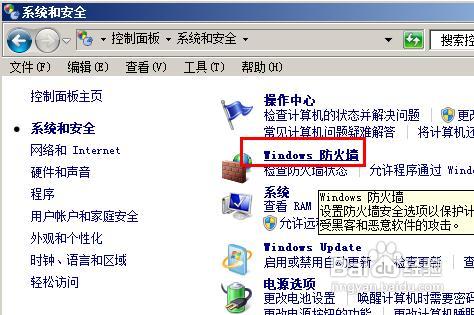
在windows防火牆面板中,點擊導航欄上面的【允許程序或功能通過windows防火牆】
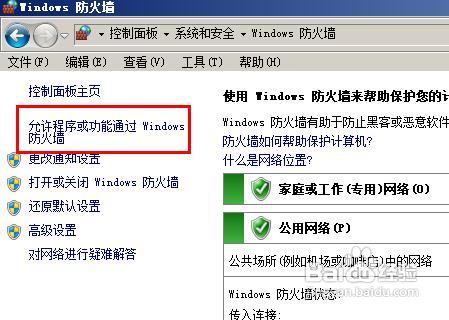
在打開的一個程序列表中,找到這個選項【文件和打印機共享】,勾選它,然後點擊確定就可以了。
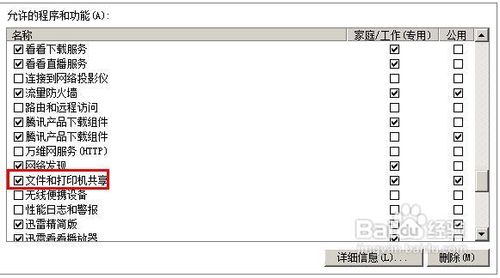
如果問題還是沒有解決,那麼只能是工作組名稱不正確了,你的電腦和局域網中其他的電腦都查看一下工作組名稱是不是一樣的,如圖所示:在開始菜單中右鍵單擊計算機,然後點擊屬性、
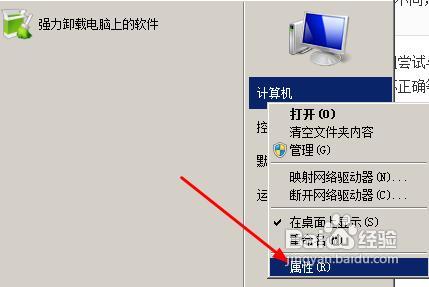
在打開的系統面板中,找到工作組,看看這個名稱一樣嗎,如果不一樣,點擊【更改設置】改成一樣的。
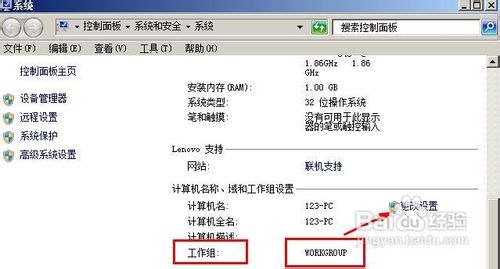
最後查看一下你的計算機上是不是能看到共享文件了,如圖所示在桌面上找到網絡,打開。
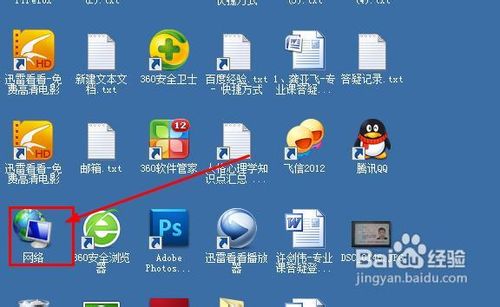
在網絡面板中,找到有共享文件的這個計算機,然雙擊打開

我們共享的文件夾就在這裡了。
