使用過Win7系統的朋友應該都知道,Win7的強大之處有時候就是一些小功能,正是這些微不足道的小功能讓Win7的應用更加貼心和便捷,也可見開發者背後所付出的努力可謂是無微不至。今天我們就來說說在Win7系統裡的右鍵菜單,這也是我們經常使用到的一個單擊方式,比如設置屬性,個性化桌面、快捷調用某個程序等,相信每一個用戶每天都會用到鼠標右鍵單擊的動作,在鼠標右鍵菜單裡,有一個“發送到”的功能不知道大家是否注意過,通過這個“發送到”我們可以將當前文檔或者程序發送到郵件、指定位置等,但如果你現在已經去查看了,那麼你是否發現這個“發送到”也太簡單了?沒什麼奇怪的地方啊?
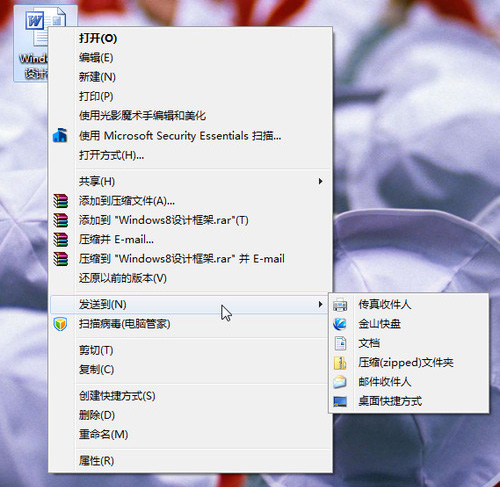
文檔右鍵發送到... 電腦常識
那麼,是否可以讓這個“發送到”顯示的項目更多呢?很簡單,在需要的文檔或程序上,在單擊鼠標右鍵前,先按住鍵盤上的“Shift”鍵,看看現在的“發送到”裡,是不是變化了呢?
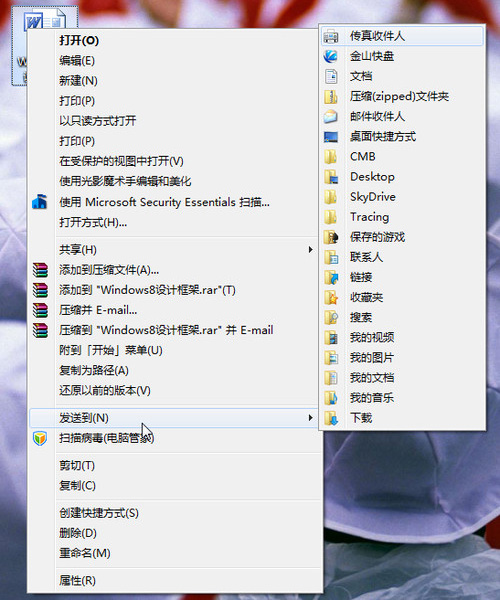
按住Shift鍵後再鼠標右鍵單擊“發送到”,是不是增加了很多?
盡管通過這種方式確實顯示了很多項目,但這些可能太多了,也或者並非是我們想要的項目,每次都這樣操作也比較繁瑣,忘記了按住Shift鍵就只能重新來過。那是否可以自定義這個“發送到”菜單呢?嗯,也可以!那咱們就修改一下,順帶加點兒自己的特色吧!
在地址欄中鍵入shell:sendto回車。
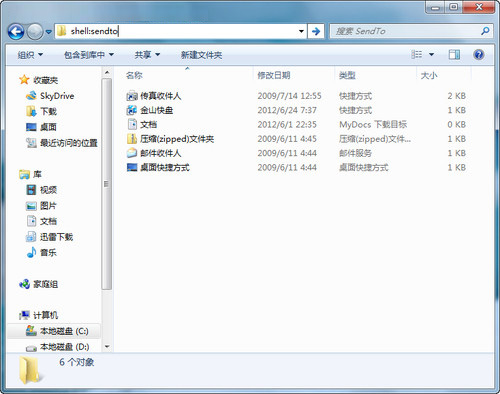
這裡就是“發送到”的菜單列表位置
如上圖,在這能找到“發送到”菜單上所有選擇項的快捷方式。我們只要把自己常用項的快捷方式復制到這裡來就好了。
舉個例子:我經常把重要資料保存到D盤,所以決定把本地磁盤D放到“發送到”菜單中去。
步驟如下:
右鍵“本地磁盤D”,選擇“創建快捷方式”。
到桌面上復制“本地磁盤D”的快捷方式,然後粘貼到“sendto”文件夾中。
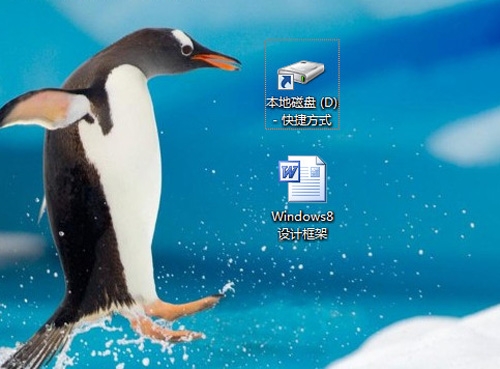
創建的快捷方式可以在桌面上找到哦
來源:IT168 編輯:黃燕飛 發布時間:12-06-28
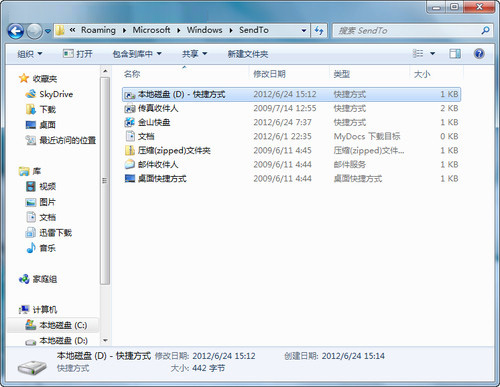
將快捷方式復制到發送到菜單裡
這樣就可以啦。現在,隨便右擊某一文件,發送到菜單中就會出現“本地磁盤D-快捷方式”這一新選項。
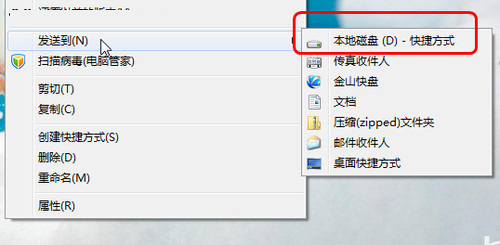
發送到多了你自定義的指定位置
是不是非常實用的小技巧?簡單設置一次,讓自己的操作更高效,這就是Win7系統人性化的一面,當然還有很多,如果你曾經關注過我們的文章,相信你會成為一個Win7操作的高手。如果你還沒有升級到Win7系統,不妨從現在開始,趕緊行動吧!
相關教程:
XP與Win7打印機共享怎麼設置
如何設置顯示win7桌面圖標
win7筆記本上如何設置wifi熱點
ip地址怎麼設置,win7下ip地址設置方法
64位Win7系統真的比32位Win7快嗎?
解決WIN7本本無法連接無線網絡辦法