對於寬帶用戶而言,一直想實現的就是在系統開機後能夠自動連接寬帶網絡,當然,現在很多路由都有自動撥號功能,但也並不是家家都用路由的,因此,我覺得還是有必要再提一下Windows 7自動連接寬帶的方法。
Windows 7中的計劃任務其實是非常強大的一個功能,今天我們就利用計劃任務來實現此功能。
步驟/方法
* 開始菜單 - 所有程序 - 附件 - 系統工具 - 計劃任務
* Action(操作) - Create Basic Task(創建基本任務)
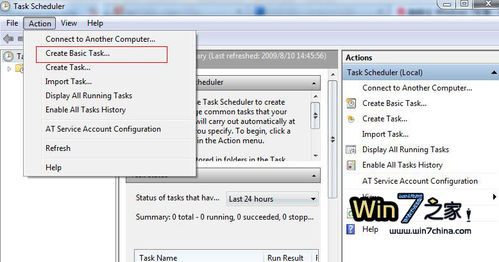
* 輸入寬帶名稱(網絡共享中心中可以看到),比如“ADSL”或者“寬帶連接”,然後下一步。
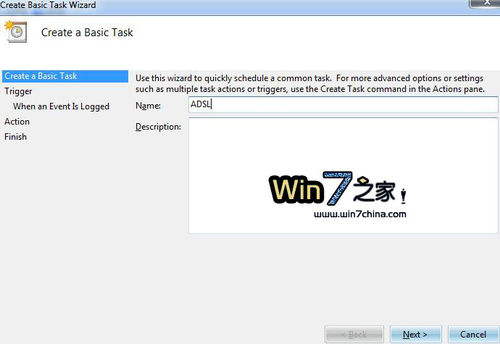
* 觸發器選擇“When Log on(登錄到本計算機時)”,點下一步
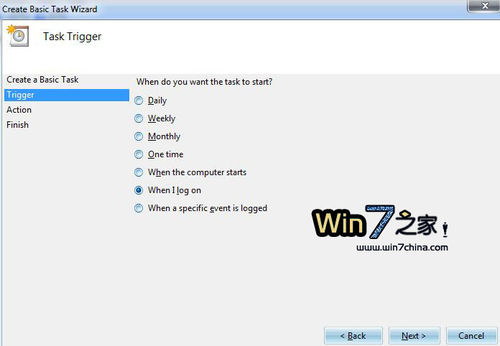
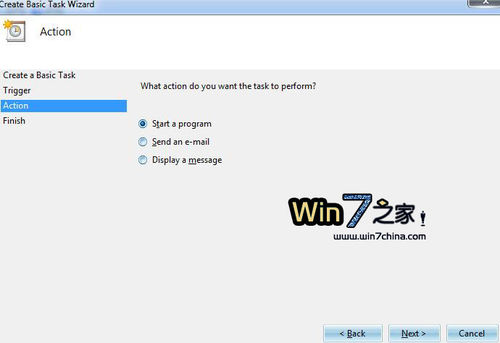
* 輸入 “%windir%system32rasphone.exe -d 寬帶連接”這裡的寬帶連接代指你計算機中寬帶連接的名稱(網絡共享中心中可以看到),這個名稱就是你平時常用的撥號連接的名稱。連接名稱是“寬帶連接”所 以輸入的是 “%windir%system32rasphone.exe -d 寬帶連接”。然後下一步。
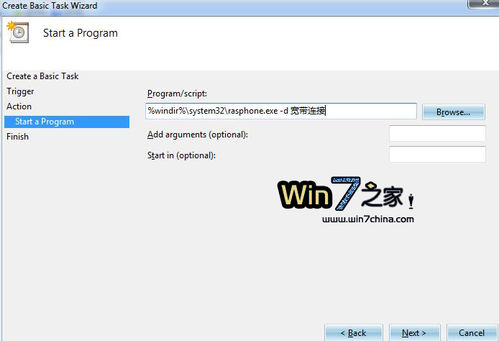
* 彈出對話框,點擊“Yes”
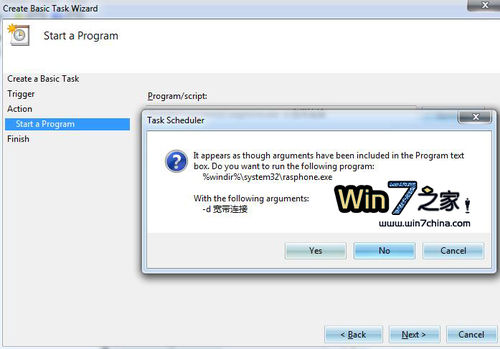
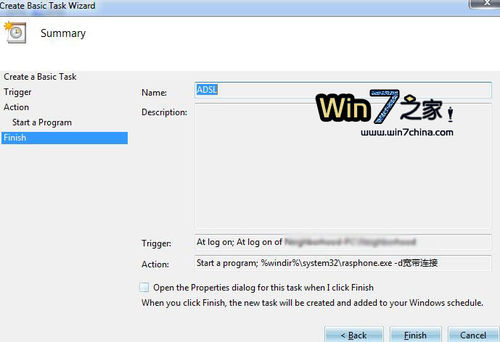
* 點擊Task Schedule lLibrary(計劃任務程序庫) - 右鍵剛剛創建的任務 - 屬性
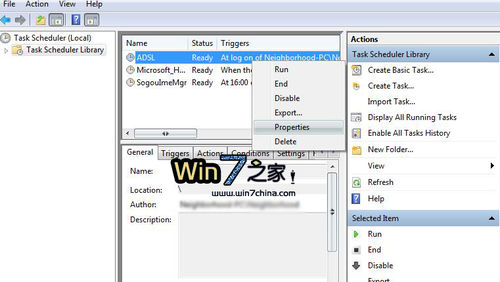
* 選擇觸發器標簽 -點編輯。
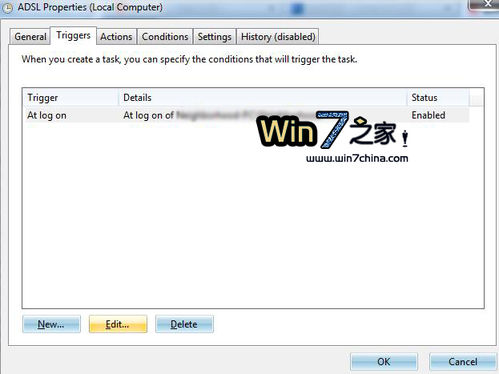
* 勾選“Delay Task for”(延遲任務時間),輸入 5 秒。
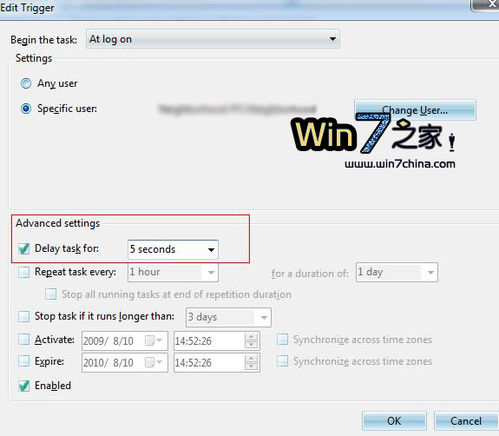
* 點擊確定退出。
* 右鍵撥號連接 - 屬性
* 點擊選項 - 取消勾選“提示名稱密碼和證書” - 確定
* 完成